← Tous les tutoriels
Disk Image Backup (Immagine del disco), P2V e Disk Cloning con Iperius
Tra le funzionalità avanzate di Iperius Backup spiccano senza dubbio la funzione di immagine del disco e la clonazione del disco, perfette anche per la virtualizzazione di macchine fisiche (Physical To Virtual, P2V).
Le immagini del disco sono un metodo di backup estremamente affidabile in quanto sono copie esatte del disco rigido. Catturando l’intero stato di un disco, l’immagine del disco offre una soluzione di backup completa per Windows, garantendo che tutti gli aspetti del sistema possano essere ripristinati accuratamente in caso di perdita di dati, danneggiamento o guasto hardware. Il disaster recovery è quindi estremamente rapido.
Iperius supporta anche il backup immagine del disco incrementale. Per far questo, Iperius utilizza un suo Driver CBT proprietario, in grado di tracciare tutte le modifiche che avvengono al livello dei settori dei dischi, e un Provider VSS dedicato per creare immagini consistenti e “point-in-time” del sistema.
In questo tutorial analizzeremo nel dettaglio come sfruttare queste nuove opzioni per realizzare backup drive image di workstation e server, clonare interi dischi o anche virtualizzare sistemi operativi Windows, rendendoli avviabili direttamente in Hyper-V. Questa metodologia di backup consente a tutti gli effetti un instant restore, poiché il disco clonato (.VHD o .VHDX) può essere immediatamente montato su una macchina virtuale Hyper-V per l’avvio del sistema.
Il drive image di Iperius permette inoltre il ripristino del backup anche su hardware differente, supporta dischi RAID ed è compatibile con tutti i sistemi operativi Windows (7, 8, Windows 10, Windows 11, Server 2008/R2, Server 2012/R2, Server 2016, 2019, 2022, Server 2025).
Inoltre, è possibile creare con facilità un “disco” di ripristino in una chiavetta USB o in un file .ISO da masterizzare. Attraverso una semplice interfaccia, è possibile eseguire il boot su un qualsiasi altro computer ed effettuare un bare-metal restore (disaster recovery), mediante il quale il backup immagine verrà riscritto su un disco fisico.
Vediamo ora come effettuare un Iperius Drive Image, salvando il disco di sistema di Windows 11 in un file .VHDX.
Per iniziare, crea una nuova operazione di backup:
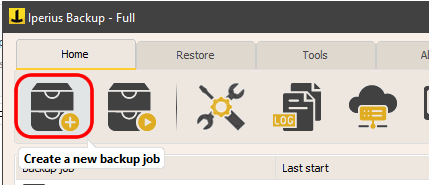
Aggiungi ora un nuovo elemento al backup: il disk image di Iperius, come mostrato nell’immagine seguente:
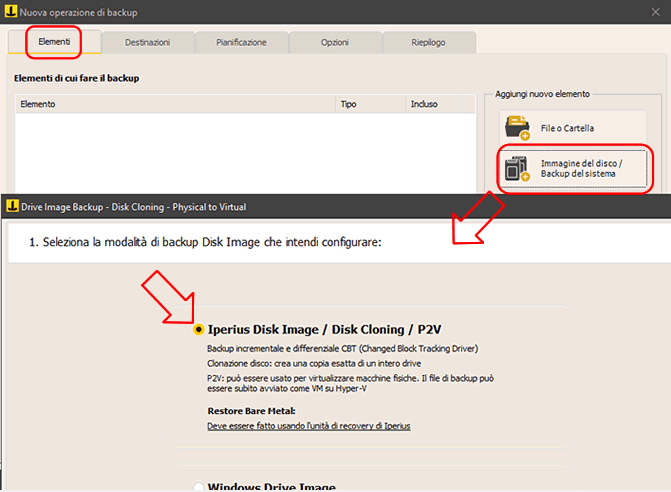
Seleziona la modalità “Iperius Disk Image” e clicca su “Avanti” per selezionare i dischi:
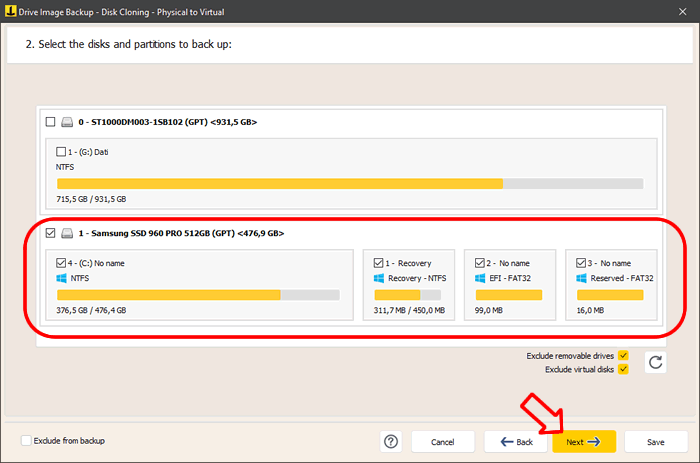
Iperius identifica automaticamente il disco contenente le partizioni di sistema (riconoscibili dalla presenza dell’icona di Windows). Selezionando il disco di sistema, come ad esempio C:, tutte le partizioni correlate verranno incluse automaticamente per garantire un backup di sistema coerente e subito avviabile dopo un eventuale ripristino. L’intero disco verrà salvato su un file .VHD o .VHDX, in base alla versione di Windows.
Procedi quindi con la configurazione della cartella di destinazione e del tipo di backup:
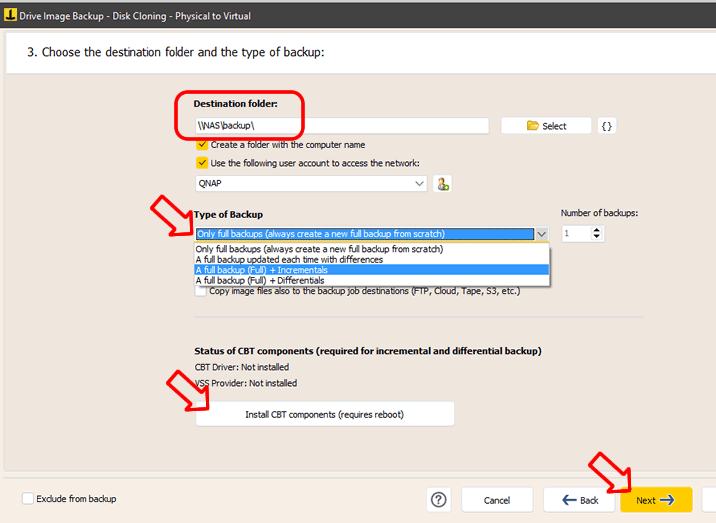
Inserisci il percorso di una cartella di destinazione nell’apposita campo di testo. Questa destinazione può essere anche un percorso di rete su un dispositivo NAS. In tal caso, sarà bene specificare anche un account con le credenziali per l’accesso alla risorsa di rete.
Tipologie di backup disponibili:
- Solo backup completi: Ogni esecuzione sovrascrive il precedente backup completo.
- Backup completo aggiornato con le differenze: Dopo il primo Full, le differenze vengono integrate nella stessa immagine.
- Backup completo + Incrementali: Creazione di un Full iniziale e successive copie incrementali.
- Backup completo + Differenziali: Creazione di un Full iniziale e successive copie differenziali.
Se si sceglie un backup di tipo incrementale o differenziale, è necessario installare i componenti CBT. Dopo l’installazione, sarà richiesto un riavvio del sistema, che possiamo fare anche successivamente, dopo aver terminato la configurazione del backup.
Destinazioni aggiuntive
Oltre alla destinazione primaria specificata in questa configurazione, che deve necessariamente essere su dischi locali o in rete LAN, puoi effettuare ulteriori copia del backup immagine su diverse altre destinazioni, tra cui servizi di archiviazione cloud (Amazon S3, Google Drive, Azure Storage, ecc…), server FTPS o SFTP o dispositivi tape LTO. Per fare tutto questo in modo automatico, basterà spuntare l’opzione “Copia i file immagine anche nelle destinazioni dell’operazione di backup (FTP, Cloud, Tape, S3, ecc.)” e quindi, nel pannello “Destinazioni” dell’operazione di backup, andare ad aggiungere le altre destinazioni.
Ora che la configurazione è stata completata, puoi salvare la configurazione dell’elemento di backup immagine del disco cliccando su “Salva”:
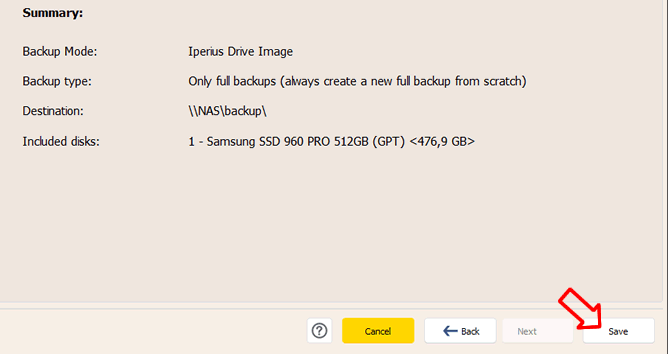
Quindi, ora che l’elemento di backup è stato creato, si può procedere con le eventuali altre configurazioni, ovvero possibili destinazioni aggiuntive per salvare il backup immagine su cloud, pianificazione dei backup automatici e opzioni come l’invio di notifiche email alla fine del backup.
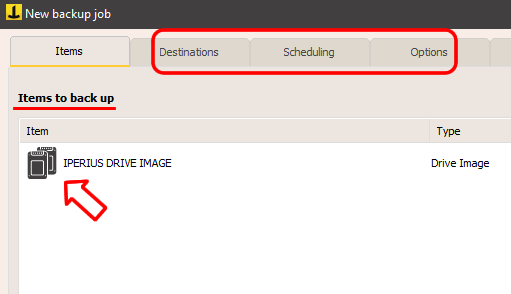
Non appena hai completato la creazione dell’operazione di backup, puoi subito eseguirla:
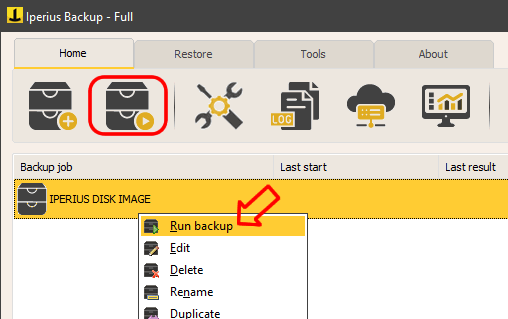
Al termine del backup, troverai i file .VHDX dei dischi selezionati nella cartella di destinazione, pronti per essere esplorati, montati come macchine virtuali o ripristinati su una nuova macchina.
Restore di un backup immagine:
Per creare un disco di ripristino, consulta il tutorial: Creare un disco di ripristino.
Per il ripristino bare-metal, segui questa guida: Restore Bare-Metal.
Per recuperare singoli file, segui questo tutorial: Ripristino file singoli.
Pour toute question ou doute concernant ce tutoriel,
Contactez-nous