← Tous les tutoriels
Restore di un Drive Image Backup (system recovery) con Iperius
Con Iperius puoi creare un disco di ripristino (USB o un file ISO da masterizzare) con dentro il sistema di avvio Iperius Recovery Environment®, che consente di avviare una macchina e ripristinare un backup immagine del disco creato con Iperius (file .VHD o .VHDX).
Questa funzionalità permette di eseguire un ripristino bare-metal, un vero e proprio disaster recovery anche su hardware differente, senza la necessità di alcun disco di installazione di Windows, ma solo del disco di ripristino di Iperius. Per scoprire come creare un’unità di ripristino, leggi il tutorial dedicato.
Vedi anche: Backup immagine del disco, clonazione disco e P2V con Iperius
Una volta creato il disco di ripristino, inseriscilo nella macchina che desideri avviare, ovvero quella dove vuoi ripristinare il backup (per avviare la macchina da un dispositivo USB, potrebbe essere necessario modificare alcune impostazioni del BIOS o del menu di avvio). La macchina si avvierà con Iperius Recovery Environment®, la cui interfaccia è mostrata di seguito.
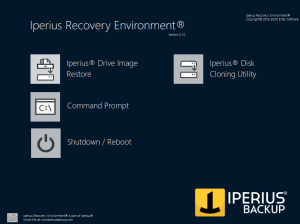
NB: Prima di avviare l’interfaccia di ripristino Iperius Backup, è importante selezionare il layout della tastiera corrente, per evitare che la tastiera collegata non venga mappata correttamente nel software. Per farlo, basta cliccare sull’icona della tastiera in basso a sinistra e scegliere il layout della tastiera (di default è impostato quello americano: US), confermando con il tasto OK (vedi immagine sottostante).

Dopo aver impostato correttamente il layout della tastiera, puoi avviare il programma di ripristino cliccando sul pulsante “Drive Image Restore” (come mostrato sotto):
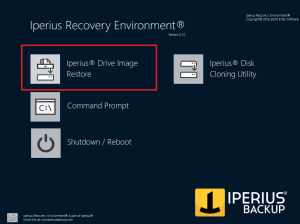
Passiamo ora a esaminare i vari passaggi del processo di ripristino del backup immagine del disco di Iperius.
1) Selezione del percorso del backup Drive Image
Dopo aver avviato l’interfaccia, devi selezionare il percorso del backup, che dovrebbe contenere uno o più file .VHDX o .VHD (dischi rigidi virtuali) e un file .idi o .idicbt (il file di configurazione con le informazioni necessarie per ripristinare un backup completo o incrementale).
Inizia scegliendo il tipo di percorso dove si trova l’immagine, usando una delle due opzioni disponibili (vedi immagine sottostante):
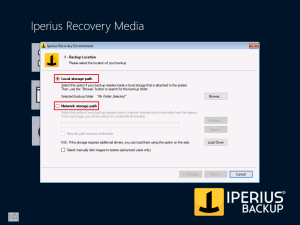
1a) Percorso Locale: corrisponde a un percorso locale della macchina (disco rigido, chiavetta USB, o qualsiasi dispositivo mappato come unità);
2b) Percorso di Rete: corrisponde a un percorso di rete accessibile dalla macchina (NAS, cartella condivisa, ecc.);
1a) Selezione da un percorso locale
Iniziamo con il percorso locale. Dopo aver selezionato “Local Storage Path”, clicca su “Browse” e utilizza l’albero delle cartelle per trovare e selezionare il file .idi o .idicbt presente nella cartella del backup da ripristinare (vedi immagine seguente).
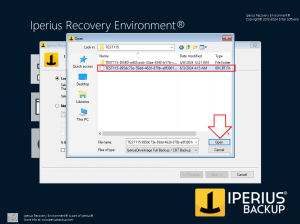
Per confermare, basta cliccare sul tasto OK evidenziato sopra. Il percorso verrà scansionato e, se verranno trovati uno o più backup, apparirà un messaggio di conferma (vedi immagine seguente, lato destro). Se non vengono trovati backup, apparirà un messaggio di avviso (vedi immagine seguente, lato sinistro).
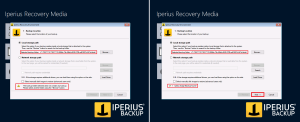
Se sono stati trovati dei backup, possiamo proseguire cliccando su “Next”.
1b) Selezione da un percorso di rete
Se il backup si trova su un percorso di rete, seleziona “Network Storage Path” e inserisci il percorso della cartella contenente il file .idi (possiamo anche usare il tasto “Browse” per visualizzare i dispositivi di rete). Clicchiamo su “Search” per avviare la scansione (vedi immagine seguente):
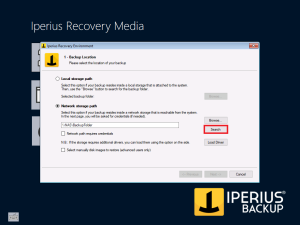
Anche qui, dopo la scansione, verrà mostrato un messaggio di conferma se sono stati trovati backup, altrimenti vedremo un avviso. Il tasto “Next” sarà abilitato per proseguire sono se sono stati trovati dei backup.
Impostazione delle credenziali di rete:
Se il percorso di rete richiede delle credenziali di accesso, seleziona “Network path requires credentials” e, dopo aver cliccato su “Search”, inserrisci le credenziali necessarie nella finestra che si aprirà (vedi immagine sottostante).
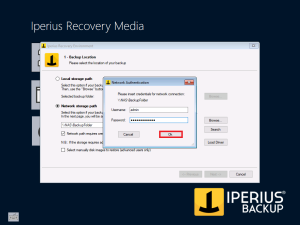
Una volta selezionato il percorso corretto, clicca su “Next” per continuare.
2) Selezione del backup da ripristinare
Verranno visualizzati uno o più backup rilevati nel percorso selezionato (vedi immagine sottostante).
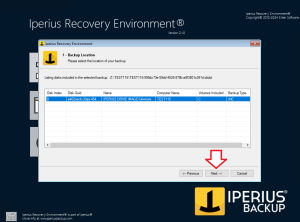
Ogni riga corrisponde a un backup, con le sue informazioni principali come il nome dell’operazione di backup, il nome del computer, i volumi inclusi e il tipo di backup.
Seleziona il backup desiderato e clicca su “Next” per proseguire.
Se il backup è Full o Patching, prosegui al paragrafo 3.
Se il backup è incrementale o differenziale, scegli quale versione ripristinare.
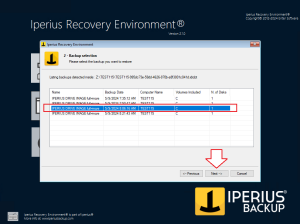
Scegli il backup da ripristinare e clicca su “Next” per continuare.
3) Selezione del mapping di ripristino
Nella finestra di mapping del ripristino, dobbiamo assegnare un disco fisso a ciascun file .vhdx o .vhd del backup da ripristinare (vedi immagine sottostante).
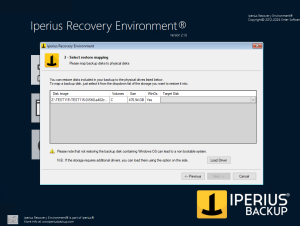
Seleziona il disco fisso per il file .vhdx da ripristinare, quindi clicca sul menù a tendina nella casella “Target Disk” per scegliere il disco di destinazione.
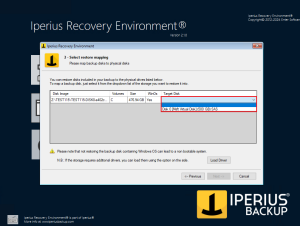
Ogni file VHDX verrà scritto sul relativo disco fisico che abbiamo scelto.
Una volta completato il mapping, cliccasu “Next”.
4) Confermare le impostazioni di ripristino
Nell finestra successiva puoi vedere un riepilogo della mappatura del ripristino (vedi immagine sottostante).
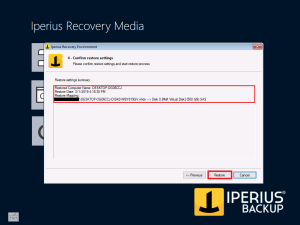
Se tutto è corretto, clicca su “Restore” per avviare il ripristino, o su “Previous” per tornare indietro e modificare alcuni parametri.
Cliccando su “Restore”, verrà avviato il processo e il disco verrà ripristinato (vedi immagine sotto).
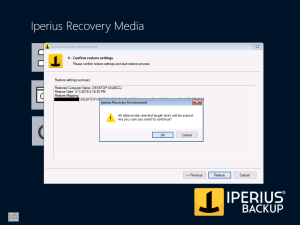
Attenzione: il restore sovrascriverà in modo irreversibile il contenuto del disco fisico di destinazione.
5) Avvio del ripristino
Il processo di ripristino inizierà, procedendo prima con la formattazione e preparazione del disco e poi scrivendo l’immagine (vedi immagine sotto).
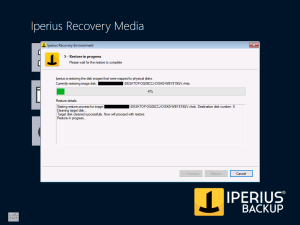
Una volta che il processo è completato, clicca su “OK” e poi su “Finish” per terminare la procedura.
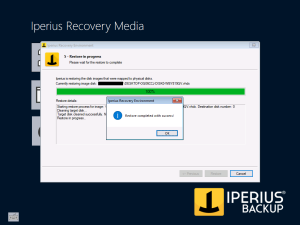
6) Riavvio del sistema
Infine, clicca sul pulsante “Shutdown/Reboot” e seleziona “Reboot”.
Rimuovi il dispositivo USB o il disco da cui è stato avviato Iperius Recovery Environment e conferma con “OK”.
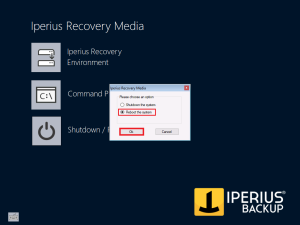
Il computer verrà riavviato ed effettuerà il boot dal disco ripristinato.
Pour toute question ou doute concernant ce tutoriel,
Contactez-nous