← Tous les tutoriels
Backup di Hyper-V con Iperius – Incrementale e Differenziale con RCT
Iperius Backup è una soluzione potente, flessibile e leggera per la protezione di ambienti Hyper-V. Consente di configurare in modo semplicissimo il backup delle macchine virtuali Microsoft Hyper-V, anche con la modalità RCT incrementale e differenziale. Il backup può essere effettuato su molteplici destinazioni, tra cui NAS, Tape LTO, servizi Cloud come Amazon S3, Azure Storage o Google Drive o server FTPS. Inoltre, con Iperius non c’è nessun limite nel numero di macchine virtuali che puoi proteggere con una singola licenza/installazione.
Principali funzionalità di Iperius per il backup Hyper-V:
- Backup e ripristino automatizzato delle VM Hyper-V con supporto RCT (incrementale e differenziale) a livello di blocchi
- Pieno supporto a Hyper-V Failover Cluster
- Ripristino automatico anche da rete e su host diversi
- Costo competitivo (219 €) con licenza perpetua e aggiornamenti gratuiti
- Ripristino di file singoli all’interno delle macchine virtuali
- Software estremamente leggero e stabile, ideale per ambienti professionali
- Configurazione intuitiva con possibilità di pianificazione automatica dei backup
- Utilizzo di formati standard Microsoft (VHD/VHDX) per garantire backup sempre recuperabili
- Compatibile con tutte le versioni di Hyper-V, compresi Windows 11 e Server 2025
- Backup incrementale a livello di blocchi con troncamento dei log delle applicazioni
- Possibilità di salvare file individuali delle macchine virtuali
- Esclusione selettiva di dischi o macchine virtuali
- Una licenza unica per backup illimitati di macchine virtuali e gestione di server Hyper-V multipli senza necessità di agent
- Supporto per destinazioni multiple, tra cui Tape LTO, NAS, FTP, Cloud (Google Drive, Dropbox, Amazon S3, Azure, OneDrive, ecc.)
- Strumento completo con molte funzioni aggiuntive, incluso il supporto per backup VMware ESXi e ESXi Free
Nota: Per eseguire il backup con modalità RCT e immagine block-level, Iperius Backup deve essere installato direttamente sull’host Hyper-V. Alcune configurazioni potrebbero richiedere una licenza per hypervisor.
Come fare un backup di Hyper-V con Iperius – guida rapida
Dopo aver installato e avviato Iperius, segui questi semplici passi per configurare un backup:
1. Creazione di una nuova operazione di backup
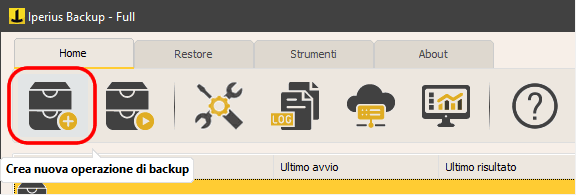
2. Aggiunta dell’elemento di tipo Hyper-V
Il primo passo consiste nel creare un account di connessione al server Hyper-V (host locale). Basta inserire l’IP o il nome della macchina e le credenziali di un utente amministratore.
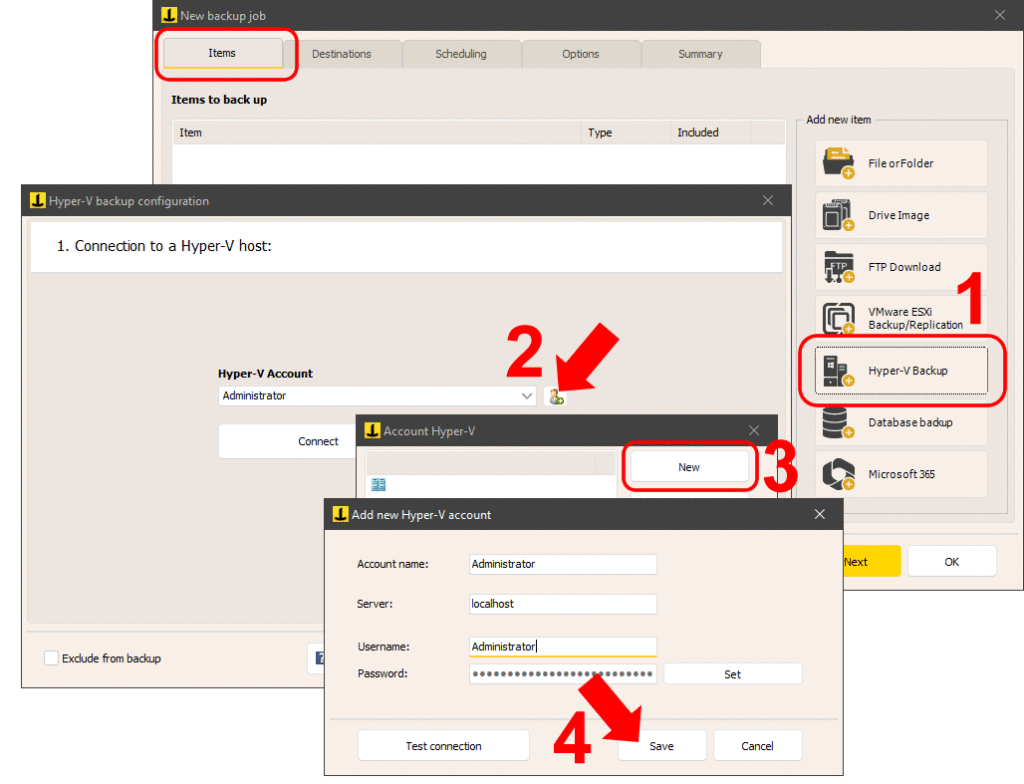
Come mostrato nell’immagine sopra, aggiungi un elemento di backup di tipo Hyper-V, quindi aggiungi un account di connessione e testa la connessione mediante l’apposito pulsante. Salva infine l’account.
3. Connessione e selezione delle macchine virtuali di cui eseguire il backupSeleziona l’account che hai appena creato ed effettua la connessione. Clicca sul pulsante “Avanti” per vedere la lista delle macchine virtuali.
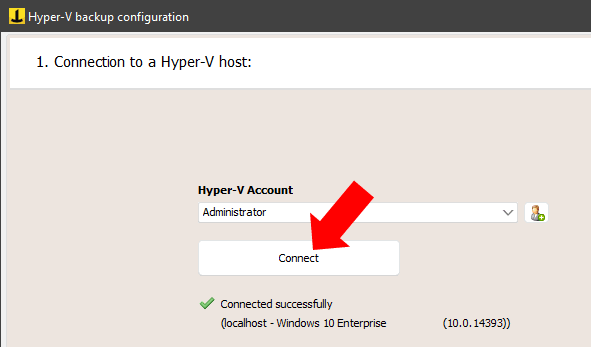
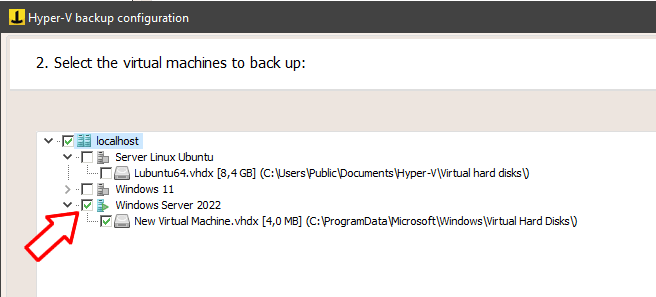
Come puoi vedere nell’immagine, è possibile selezionare facilmente le macchine virtuali di cui eseguire il backup, anche escludendo dischi specifici, nel caso in cui la macchina virtuale abbia più dischi.
4. Scelta della modalità di backup
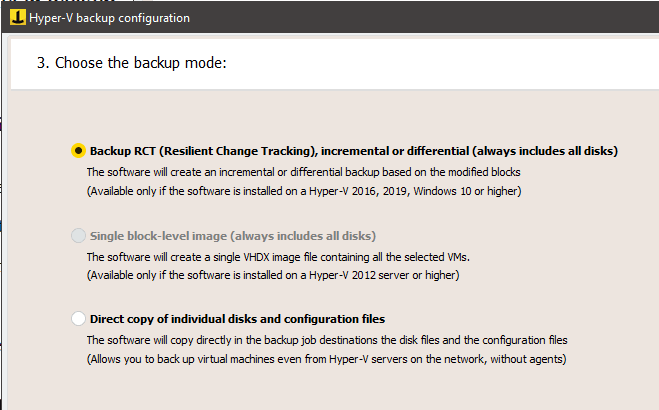
Iperius offre tre modalità di backup per Hyper-V:
- Backup RCT (Resilient Change Tracking): Backup incrementale e differenziale con salvataggio dei soli blocchi modificati. Si tratta della modalità più moderna e avanzata e quindi quella consigliata (disponibile a partire da Server 2016 / Windows 10)
- Backup immagine block-level: Creazione di un file immagine unico (VHDX) aggiornabile in modo incrementale (viene usato Windows Server Backup)
- Copia diretta dei file delle VM: Copia a caldo dei file VHD/VHDX e dei file di configurazione delle macchine virtuali, anche da rete. In questa modalità si può anche mettere in pausa la VM prima del backup e riavviarla a backup completato.
5. Configurazione del backup RCT
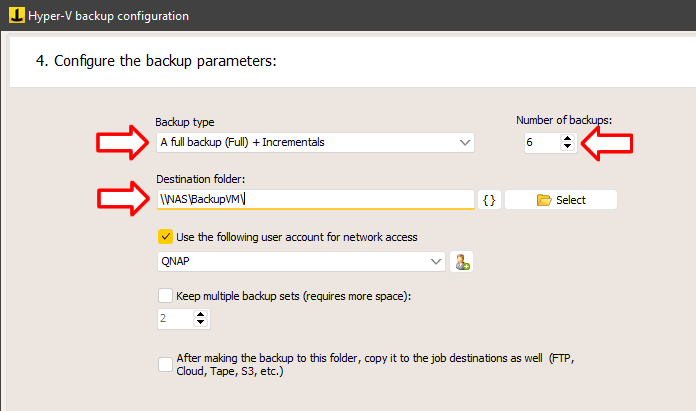
La configurazione del backup RCT è molto semplice. Possiamo scegliere tra i tipi di backup Full, incrementale o differenziale, e specificare quindi il numero di copie incrementali e differenziali da mantenere (se scegliamo 6 copie, e poi pianifichiamo questa operazione per essere eseguita ogni giorno, avremo un set di backup settimanale, con 1 backup completo e 6 incrementali).
Scegliamo la cartella di destinazione, che può essere locale o in rete LAN (ad esempio su un NAS).
Possiamo specificare un account per l’autenticazione in rete se necessario, mantenere più set di backup che vengono aggiornati a rotazione (quindi, selezionando il numero 2, avremo 2 backup completi e 12 incrementali, nell’esempio di cui stiamo parlando).
L’ultima opzione, se abilitata, fa sì che il backup RCT, una volta salvato nel percorso scelto, venga copiato ulteriormente anche nelle altre destinazioni dell’operazione di backup (pannello “Destinazioni”).
Andiamo al riepilogo cliccando su “Avanti” e quindi salviamo l’elemento di backup Hyper-V cliccando su “OK”.
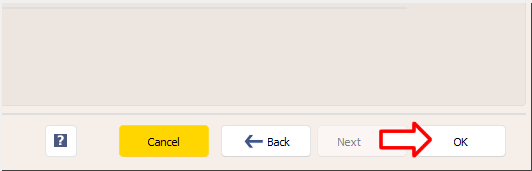
5. Aggiunta di ulteriori destinazioni
Nel caso tu stia utilizzando la modalità “Copia diretta”, dovrai specificare almeno una destinazione nel pannello “Destinazioni” del job.
Nel caso invece tu abbia selezionato la modalità RCT o Drive Image, gli elementi conterranno già una destinazione primaria. Quindi, aggiungere una o più destinazioni ulteriori in questo pannello è opzionale (può servire ad esempio per copiare un backup RCT anche su una destinazione cloud, come Amazon S3 o Azure Storage).
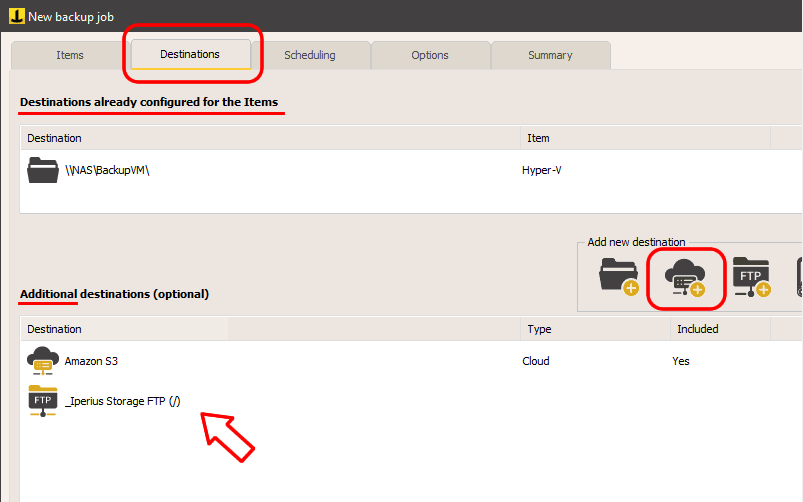
Come mostrato nell’immagine, le destinazioni possono essere più di una e di vario tipo
6. Altre configurazioni dell’operazione di backup
Nei due pannelli successivi dell’operazione di backup puoi configurare la pianificazione (ovvero quando eseguire il backup automatico) e altre opzioni aggiuntive, come l’invio di una notifica email alla fine del backup).
Nell’ultimo pannello devi specificare il nome dell’operazione di backup e salvarla cliccando su “OK”.
Una volta salvata l’operazione, possiamo eseguire immediatamente il backup.
Ripristino di un backup di macchine virtuali Hyper-V
Per il ripristino completo di una macchina virtuale Hyper-V, segui questo tutorial:
Ripristino VM Hyper-V con Iperius
Per il ripristino di file singoli da un backup Hyper-V, consulta questa guida:
Ripristino di file singoli
Nota: Iperius utilizza formati standard Microsoft (VHD/VHDX) tutte le volte che questo è tecnicamente possibile, garantendo il recupero dei backup anche indipendentemente da Iperius Backup.
Pour toute question ou doute concernant ce tutoriel,
Contactez-nous