← Tous les tutoriels
Monitorare i vostri backup con Iperius Console RMM – Installazione e configurazione
Iperius Console è una piattaforma centralizzata che consente di gestire e monitorare con facilità tutti i backup effettuati tramite Iperius Backup. Oltre al controllo dei backup, Iperius Console dispone anche di importanti funzionalità RMM, come il monitoraggio dello stato di salute dei sistemi e della loro configurazione hardware e software (CPU, RAM, spazio sugli hard disk, presenza di antivirus e firewall, ecc…). I computer monitorati possono essere organizzati in gruppi di lavoro con permessi specifici e l’accesso alla Console può essere protetto mediante autenticazione a 2 fattori (2FA).
Per quanto riguarda Iperius Backup, da Iperius Console puoi avviare e pianificare backup da remoto con pochi clic, oltre ovviamente alla possibilità di controllare i risultati dei backup e la presenza di eventuali errori.
Infine, Iperius Console supporta l’accesso remoto ai computer monitorati tramite Iperius Remote, il software di desktop remoto della suite Iperius.
Di seguito spiegheremo in dettaglio i tre passaggi fondamentali per collegare un computer a Iperius Console:
1) Installazione di Iperius Console Agent, il componente essenziale per la comunicazione tra la console e i prodotti della suite Iperius;
2) Configurazione delle notifiche di Iperius Backup verso la Console;
3) Accesso all’interfaccia web disponibile su https://console.iperius.com.
Le licenze di Iperius Console hanno costi estremamente competitivi (a partire da poco più di 3€ al mese per 20 computer monitorati) e possono essere acquistate in base al numero di computer che si desidera monitorare: Acquista Iperius Console.
1 – Installazione di Iperius Console Agent
Prima di procedere, assicurati di avere installato l’ultima versione di Iperius Backup.
Per un’installazione su più dispositivi contemporaneamente (mass deployment con GPO) mediante il setup MSI, vai a questa sezione.
Per l’installazione è possibile scaricare il file di setup al link di seguito ed eseguirlo per avviare la procedura guidata di installazione (https://www.iperiusconsole.com/download/SetupIperiusConsoleAgent.exe ) o lanciare il download e l’installazione da Iperius Backup, direttamente dal menù “Impostazioni Generali”, alla voce “Console RMM”, “Connetti questo computer alla Console“.
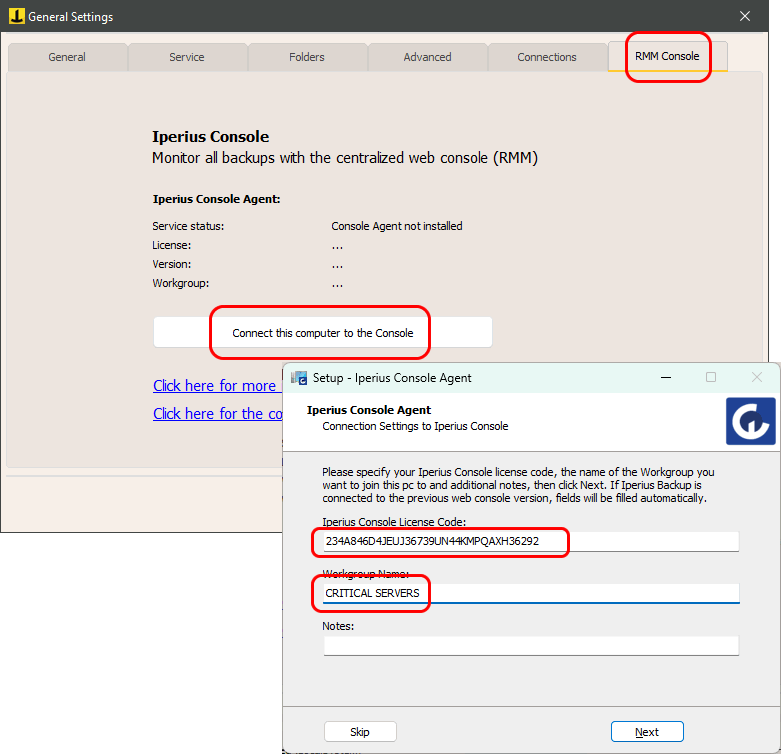
Al termine della fase di installazione, verrà mostrata una sezione che permette la configurazione immediata di Iperius Console Agent prima che venga avviato. In caso di collegamento già esistente tra Iperius Backup e la Console, il programma provvederà automaticamente a recuperare i dati relativi al codice licenza, al gruppo di lavoro (workgroup) e alle note, riempiendo le caselle della configurazione e velocizzando al massimo l’installazione e la configurazione dell’agent.
Una volta inseriti il codice licenza e il nome del workgroup, fare clic su avanti per giungere al termine dell’installazione (nell’ultima finestra è consigliabile lasciare la spunta sull’opzione “Avvia Iperius Console Agent” .
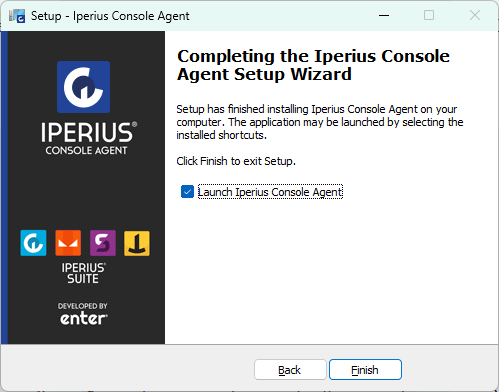
In questo modo Iperius Console Agent si avvierà subito e, in caso di configurazione eseguita tramite il setup, si connetterà direttamente alla Console, mostrando il messaggio di avvenuto collegamento al workgroup che è stato specificato.
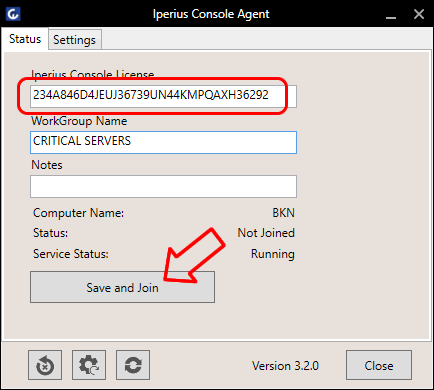
In caso invece di mancata configurazione all’interno del setup, all’avvio il programma si mostrerà con le caselle “Licenza Iperius Console” e “Nome del Workgroup” entrambe vuote e modificabili, oltre alle voci “Stato del Computer” e “Stato del Servizio” che rispettivamente indicheranno gli stati “Non Collegato” e “Non installato”. In questo caso, basterà immettere il codice della licenza e il nome del workgroup nelle rispettive caselle di testo e cliccare poi su “Salva e Collega” per connettere direttamente il computer a Iperius Console.
Nella scheda “Impostazioni” del Console Agent si può impostare un eventuale proxy e altre opzioni
Passiamo ora alla fase successiva, ossia l’abilitazione delle notifiche dei backup a Iperius Console da parte di Iperius Backup.
2 – Abilitazione notifiche alla Console in Iperius Backup
Una volta che il Console Agent è installato, avviato e collegato alla Console, per abilitare le notifiche basterà semplicemente selezionare, nella scheda “Riepilogo” di una operazione di backup, l’opzione mostrata nell’immagine sottostante:
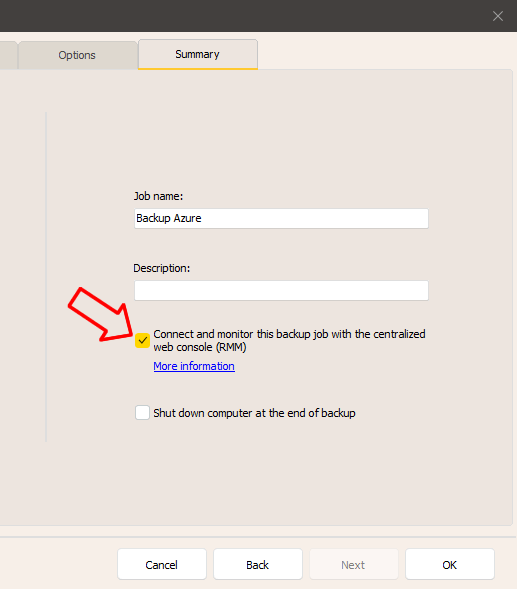
Quando questa opzione è spuntata per una operazione di backup, Iperius comunicherà alla Console tutte le informazioni relative all’esito del backup stesso, ogni volta che questo viene eseguito.
A questo punto passiamo all’ultima fase della nostra guida, ossia l’accesso all’interfaccia web di Iperius Console.
3 – Interfaccia di Iperius Console
Vai su https://console.iperius.com ed effettua il Login, inserendo le credenziali che ti sono state inviate via email al momento dell’acquisto della licenza Iperius Console.
Nell’immagine seguente puoi vedere la dashboard iniziale della Console:
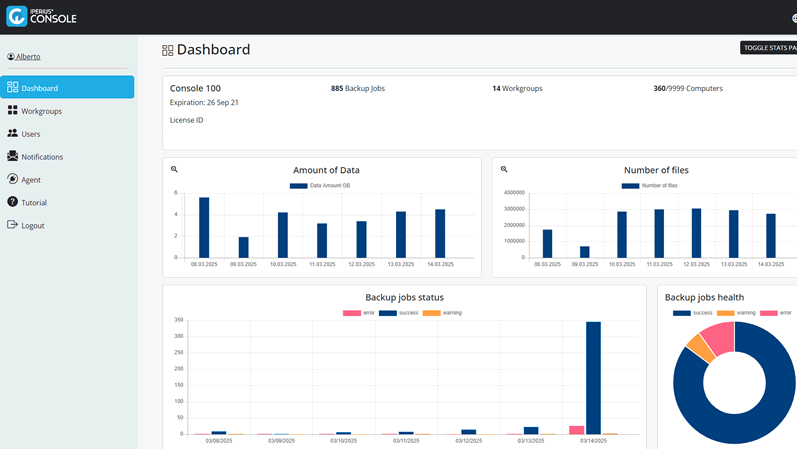
Nella Dashboard è possibile visualizzare le varie statistiche riguardanti i gruppi di lavoro creati (Workgroup) e i PC collegati alla console, nonché la lista degli ultimi backup eseguiti e degli ultimi backup pianificati ma che hanno saltato le regolare esecuzione.
In Workgroups è possibile sfruttare le numerose funzioni di monitoring e controllo remoto di cui Iperius Console dispone, fra cui l’esecuzione di backup e l’aggiornamento di Iperius Backup da remoto, l’esportazione in formato XLS della lista dei backup, l’attivazione delle notifiche push sull’app mobile della Console, degli avvisi relativi ai backup e allo stato di salute dei sistemi, la modifica degli orari di pianificazione dei backup e ovviamente la visualizzazione completa degli esiti di tutti i backup per cui sono attivate le notifiche alla console.
Quando clicchi su un workgroup, vedrai una lista di tutti i computer appartenenti ad esso:
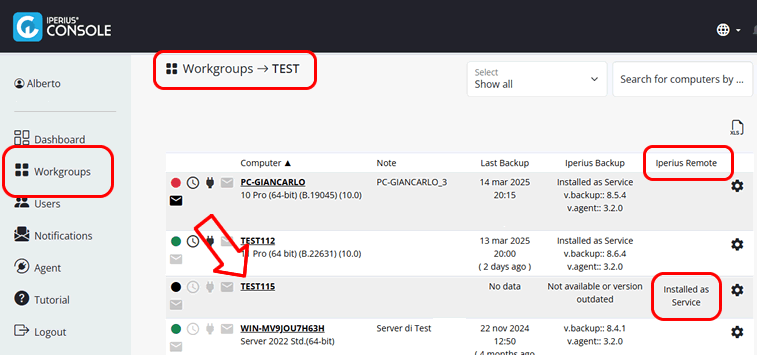
Se clicchi sul nome di un computer, vedrai tutte le informazioni ad esso relative, inclusa la lista di tutte le operazioni di backup in esso configurate.
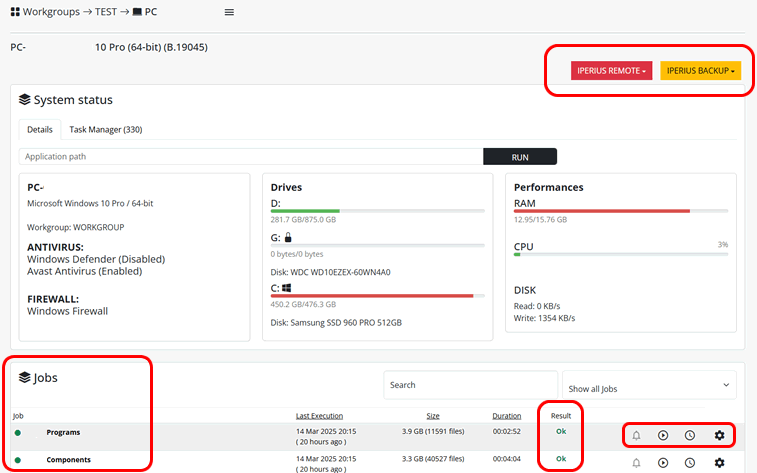
Su ogni computer possiamo effettuare varie operazioni su Iperius Backup mediante l’apposito pulsante (possiamo aggiornare Iperius Backup o il Console Agent da remoto) o accedere in remote desktop al computer monitorato mediante il pulsante “Iperius Remote”.
In basso puoi vedere la lista delle operazioni di backup configurate su quel computer e diverse informazioni ad essere relative, come la data e ora di esecuzione, la dimensione dei dati copiati e il risultato. Per ogni operazione di backup puoi vederne i log, modificarne la pianificazione, eseguirla manualmente o abilitare le notifiche push sull’applicazione mobile.
Nota bene: per poter visualizzare correttamente tutte le informazioni relative ad un computer monitorato e alle sue operazioni di backup, è necessario aver eseguito almeno una volta un backup da quel computer, con relativa notifica alla Console.
In “Utenti” è possibile modificare o aggiungere varie tipologie di utenti, che avranno quindi permessi differenti: “User” e “Power User” possono vedere solo i workgroup che gli amministratori permettono loro di vedere; un “Power User”, rispetto ad un semplice “User”, può creare gruppi di lavoro (ma non eliminarli), avviare i backup e modificarne la pianificazione, aggiornare Iperius Backup sia del singolo computer che di tutti i computer in un workgroup e generare il setup del Console Agent . Gli amministratori possono vedere tutti i workgroup e fare qualsiasi operazione su la console.
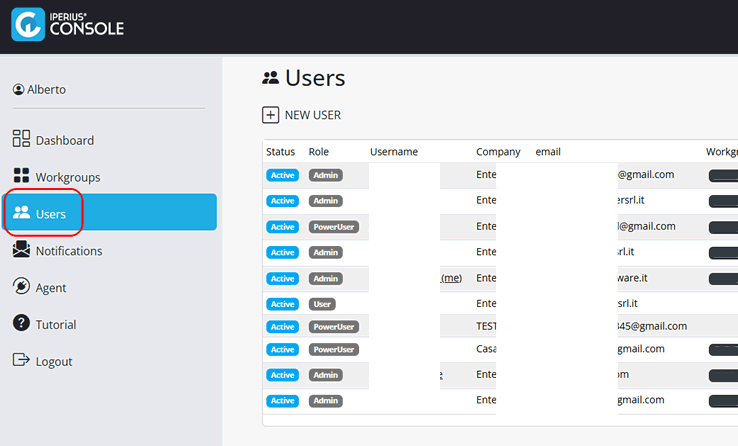
Una volta creato un utente, dal suo profilo è possibile abilitare l’autenticazione a due fattori (2FA) per l’accesso alla Console. L’autenticazione a due fattori è sempre consigliata, per aver il massimo livello di sicurezza.
Nella sezione “Agent” è possibile creare il file di setup MSI del Console Agent, per poterlo installare sui vari computer da monitorare. Il setup MSI consente anche l’installazione massiva (mass deployment tramite GPO) del Console Agent.
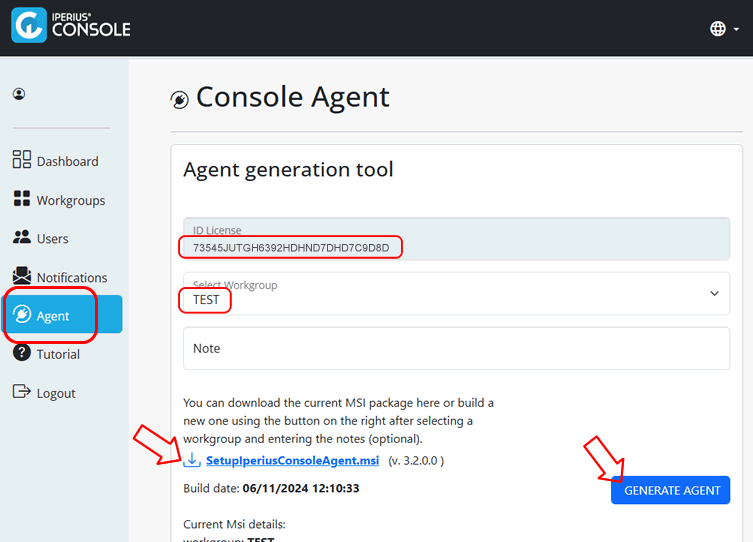
Per generare il setup MSI devi specificare il nome di un workgroup. Il codice di licenza viene automaticamente incluso. Quando si esegue il setup MSI su un computer, questo installa e avvia il Console Agent in modo silente, il quale poi collega il computer alla Console. A quel punto, quando su quel computer viene eseguito un backup, le informazioni sul backup e sul suo risultato verranno automaticamente inviati alla Console.
In “Notifiche” è possibile specificare un indirizzo email a cui la Console deve inviare le notifiche email (settimanali) sullo stato di salute dei sistemi e sui risultati delle operazioni di backup.
Pour toute question ou doute concernant ce tutoriel,
Contactez-nous