← Tous les tutoriels
Backup di Teams (Microsoft 365) con Iperius
Microsoft Teams è uno degli strumenti di collaborazione più utilizzati nell’ambiente lavorativo moderno, in particolare all’interno della suite Microsoft Office 365.
Grazie alle sue funzionalità di chat, meeting, chiamate e modifica collaborativa di documenti Office in tempo reale, Teams agevola il lavoro di squadra indipendentemente dalla posizione geografica degli utenti.
Per molte organizzazioni, rappresenta un elemento chiave per mantenere la produttività e la connettività in un contesto lavorativo sempre più digitale e decentralizzato.
Considerando che Teams gestisce dati aziendali spesso sensibili, è fondamentale garantire la sicurezza e avere la possibilità di ripristinare le informazioni in caso di malfunzionamenti o attacchi informatici.
Per questo motivo, è essenziale eseguire backup regolari dei dati.
Iperius Backup è una soluzione completa per il backup di Microsoft 365 e di Teams. (Iperius supporta anche il backup di OneDrive, SharePoint e Exchange Online).
Iperius è fornito con licenza perpetua a un prezzo altamente competitivo, consentendo di eseguire il backup di un numero illimitato di organizzazioni e account Microsoft 365.
Inoltre, Iperius permette di effettuare il backup incrementale e differenziale in modo continuo, garantendo così un ripristino granulare dei dati.
I backup possono essere trasferiti su destinazioni illimitate, inclusi dispositivi NAS e servizi Cloud come Azure Storage, Google Drive o Amazon S3.
Scarica subito la versione gratuita di Iperius Backup e prova il backup di Microsoft 365.
Creazione dell’account Teams
Per iniziare, creauna nuova operazione di backup e, nel primo pannello (“Elementi”) clicca sul pulsante “Microsoft 365” e quindi su “Aggiungi un backup di Teams”.
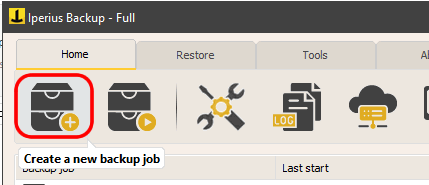
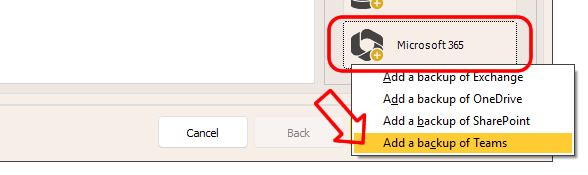
Aggiungi un account Microsoft 365 come mostrato nell’immagine sottostante:
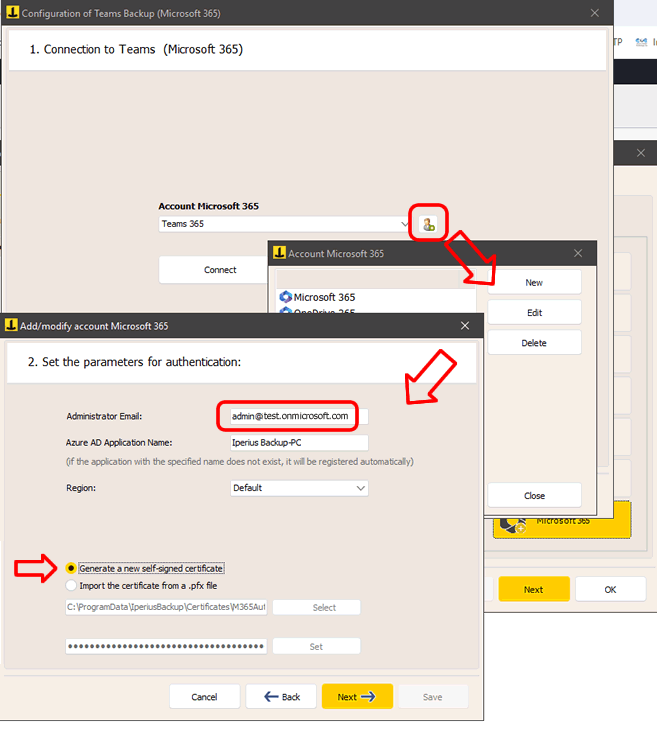
Inserisci l’indirizzo email dell’account amministratore e il nome che vuoi dare all’applicazione di connessione che verrà automaticamente creata dentro Azure.
Seleziona la regione della tua organizzazione e l’opzione per creare un nuovo certificato autofirmato.
Se hai già un certificato, puoi selezionarlo (sarà selezionato se siamo in fase di modifica dell’account).
Clicca su “Avanti”. Nel pannello successivo dovrai completare il processo di autenticazione attraverso il sito Microsoft:
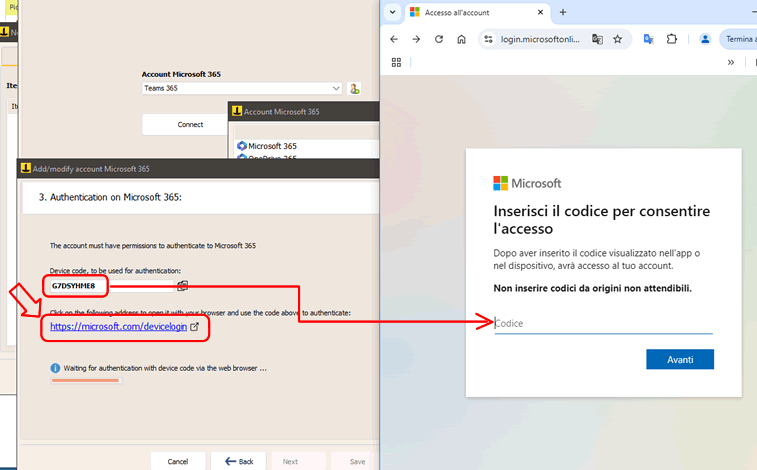
Apri la pagina https://microsoft.com/devicelogin cliccando sull’apposito link, e inserisci il codice mostrato da Iperius. Procedi quindi con il login sul sito Microsoft, fino alla conferma finale:
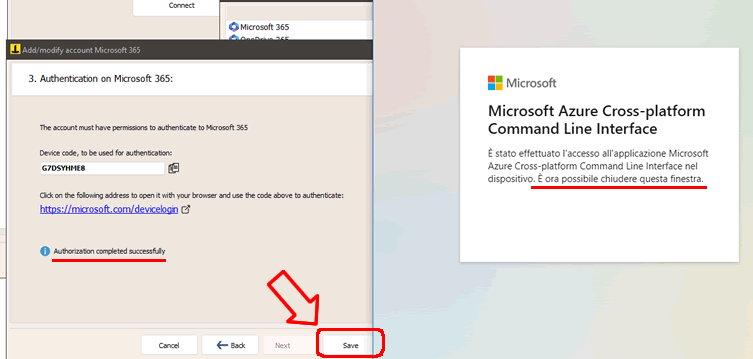
Torna ora alla finestra precedente, clicca sul pulsante “Connetti” e poi su “Avanti”.
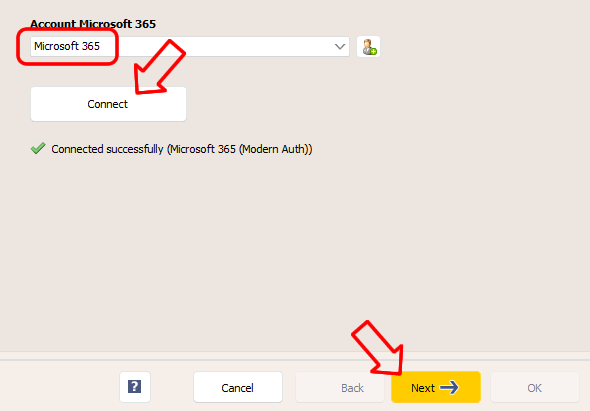
Selezione degli account
Dopo pochi secondi, vedrai l’elenco degli account e dei team disponibili.
Seleziona gli account e i team desiderati e prosegui cliccando su “Avanti”.
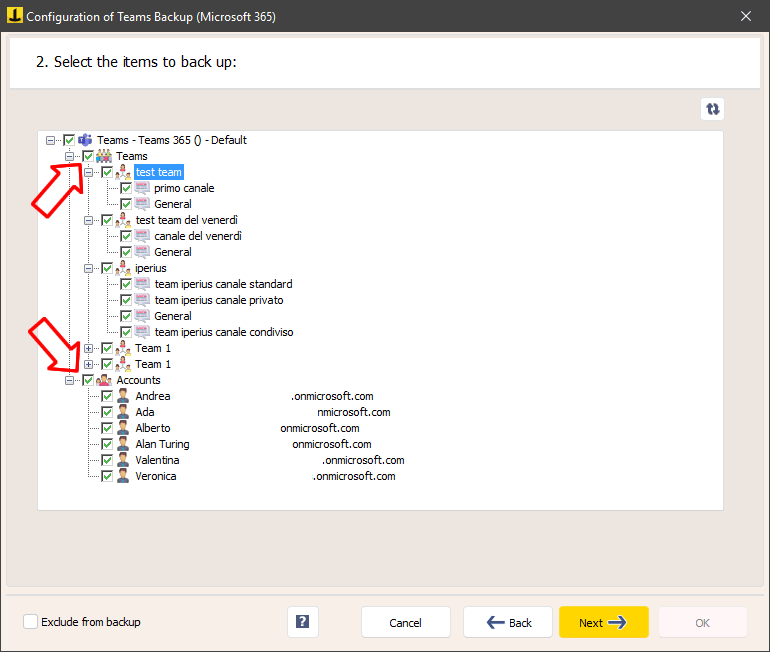
Nel pannello successivo, devi specificare alcuni importanti parametri per il backup:
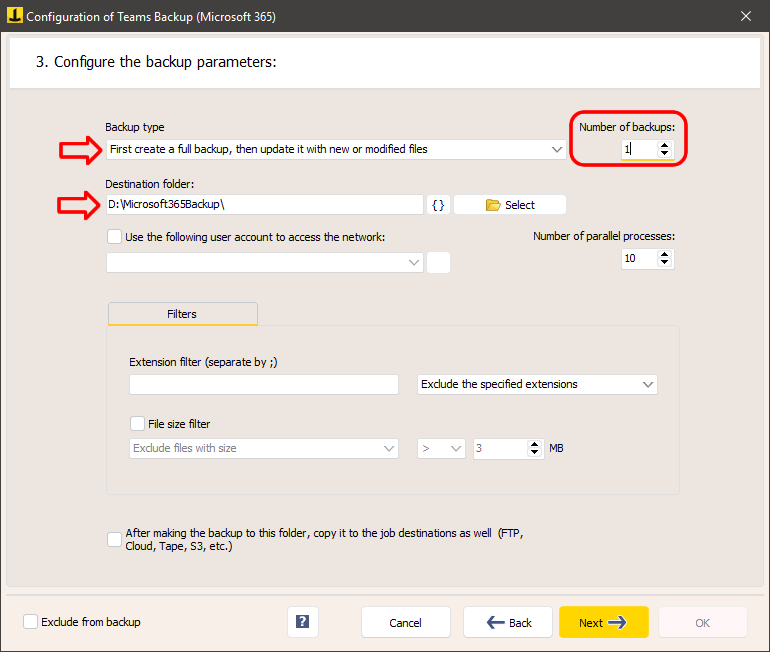
Iperius può eseguire backup completi, incrementali o differenziali, con uno specifico numero di copie da conservare.
Scegli la cartella locale dove verrà effettuato il download.
Il backup include chat, allegati e utenti.
L’ultima opzione che vediamo nella finestra, ovvero la scelta di copiare gli elementi scaricati nelle destinazioni dell’operazione di backup, serve appunto per creare una ulteriore copia di backup di ciò che viene scaricato. Ad esempio su un NAS o su un servizio cloud come Azure Storage o Amazon S3. Queste ulteriori destinazioni possono essere specificate nel pannello successivo della configurazione dell’operazione di backup (“Destinazioni”).
Configurazione delle destinazioni aggiuntive (opzionale)
Puoi aggiungere una o più destinazioni in cui fare una ulteriore copia degli elementi di Microsoft 365 che sono stati scaricati:
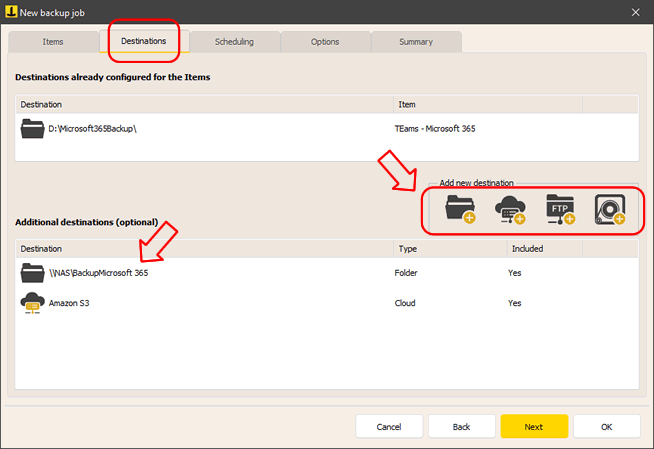
Si possono poi configurare la pianificazione e opzioni aggiuntive, come ad esempio le notifiche email alla fine del backup.
Avvio del backup
Una volta configurata l’operazione di backup, la troverai nella lista delle operazioni di backup di Iperius.
Per avviarlo, fai click col destro sul backup appena configurato e clicca su “Esegui”.
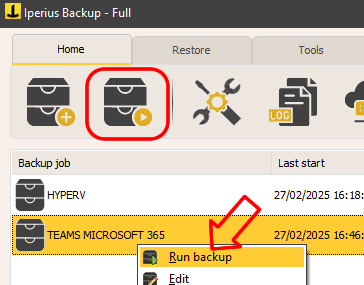
Scopri come ripristinare i dati di Teams
Pour toute question ou doute concernant ce tutoriel,
Contactez-nous