← Tous les tutoriels
Ripristinare il computer dal backup immagine di Windows (wbadmin)
Iperius Backup permette di creare un’immagine del sistema per eseguire il backup di Windows. Grazie al backup immagine del disco, è possibile ripristinare l’intero sistema in caso di guasto, malfunzionamento del disco o attacco di virus.
Questo tipo di backup è disponibile in Iperius in due modalità:
- Disk Image incrementale di Iperius con tecnologia proprietaria CBT (raccomandato, vedi il relativo tutorial: Disk Image Backup (Immagine del disco), P2V e Disk Cloning con Iperius)
- Backup del sistema automatico con wbadmin / Windows Server Backup
Questo tutorial ti guiderà nel processo di ripristino del computer (bare-metal restore) utilizzando un’immagine salvata su un disco locale, esterno o in rete, tramite il disco di installazione di Windows o un disco di ripristino del sistema. Parliamo in questo caso di un backup fatto con wbadmin, ovvero con il metodo 2 sopra citato.
Il ripristino può essere effettuato anche su un computer con hardware diverso rispetto a quello usato per il backup (Hardware Independent Restore).
Se non hai il disco di installazione di Windows, puoi seguire questa semplice guida di Microsoft per creare un disco di ripristino:
https://support.microsoft.com/en-us/windows/recovery-drive-abb4691b-5324-6d4a-8766-73fab304c246
La procedura di ripristino è valida anche per Windows Vista, Server 2008/R2, Windows 7, Windows 8, Windows 10, Windows 11, Server 2012/R2, Server 2016, Server 2019, Server 2022 e Server 2025. È fondamentale che la versione di Windows sia la stessa di quella contenuta nel backup immagine (compreso se è a 32 o 64 bit).
Nota bene: il nuovo disco deve essere almeno delle stesse dimensioni del disco di origine da cui è stata fatta l’immagine del sistema.
Ora vediamo come procedere con il ripristino.
Per cominciare, inserisci il disco/unità di installazione o di ripristino nel computer ed effettua il boot del computer da questo:
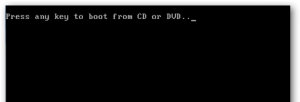
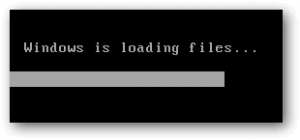
Seleziona l’opzione per il ripristino dell’immagine del sistema (System Image Recovery) e la lingua della tastiera:
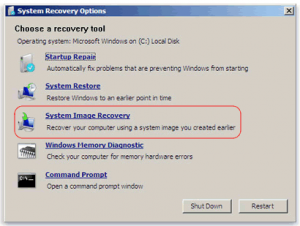
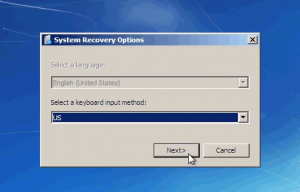
Il programma di ripristino cercherà eventuali installazioni di Windows sul disco di destinazione:
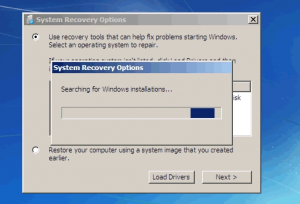
Seleziona l’opzione per ripristinare il computer utilizzando un’immagine del sistema salvata precedentemente:
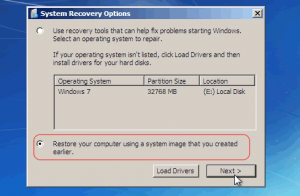
Il programma rileverà automaticamente eventuali backup immagine sui dischi locali collegati e selezionerà l’ultimo backup disponibile. Puoi anche scegliere manualmente un backup specifico, selezionandolo da un disco locale o da una rete:
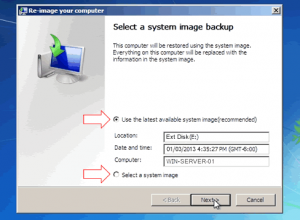
Se hai scelto un backup specifico, vedrai una lista di tutti i backup immagine disponibili. Per selezionare immagini in rete, clicca su “Advanced”.
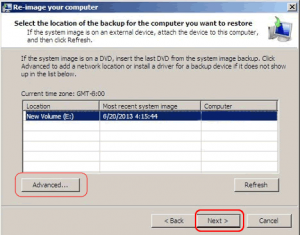
Nella finestra successiva, troverai opzioni aggiuntive: se ci sono errori nel ripristino (ad esempio, se il disco di destinazione è un’unità RAID), puoi installare i driver necessari tramite il pulsante dedicato. L’unico requisito è che il disco di destinazione abbia la stessa capacità o una maggiore capacità rispetto al disco di origine, indipendentemente dalla dimensione dell’immagine.
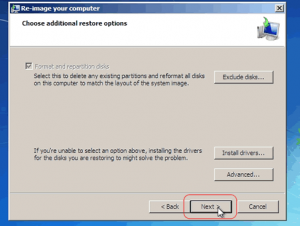
Nell’ultima finestra, il programma mostrerà un riepilogo delle opzioni selezionate.
Clicca su “Finish” per procedere con il ripristino dell’immagine sul disco.
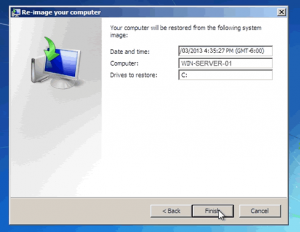
Il programma chiederà conferma prima di procedere, poiché questa operazione cancellerà tutti i dati sul disco di destinazione e li sostituirà con l’immagine selezionata.
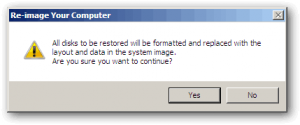
Durante il ripristino, verrà mostrata la finestra di avanzamento:

Una volta completato il ripristino, il computer si riavvierà e avrai il sistema completamente reinstallato, esattamente come lo avevi al momento del backup immagine, con tutti i programmi e le configurazioni ripristinati correttamente.
Pour toute question ou doute concernant ce tutoriel,
Contactez-nous