← Tous les tutoriels
Comment convertir une machine physique en machine virtuelle (P2V)
La virtualisation constitue l’un des aspects clés de toute infrastructure informatique moderne et efficace. Convertir des machines physiques (par exemple, des serveurs) en machines virtuelles et les rendre immédiatement disponibles dans Hyper-V est facilement réalisable en utilisant Iperius Backup.
Iperius Backup permet de cloner des disques durs et des SSD à des fins de sauvegarde et de virtualisation. Le logiciel crée des fichiers image au format VHD ou VHDX, les rendant parfaitement compatibles avec Hyper-V. Il s’agit donc d’un processus typique de conversion “Physical To Virtual” (P2V).
Pour plus d’informations, consultez le tutoriel : Drive Image Backup (Image du disque), P2V et Clonage de disque avec Iperius
Voici les étapes simples à suivre pour convertir une machine physique en VHD/VHDX :
1. Effectuer la sauvegarde de l’image
Tout d’abord, vous devez disposer d’un fichier VHD/VHDX à importer dans la console de gestion Hyper-V. Vous devez créer une opération de sauvegarde d’image disque. Pour ce faire, suivez ce tutoriel.
2. Déplacer le fichier sur le serveur Hyper-V
Pour démarrer le fichier image créé avec Iperius en tant que machine virtuelle Hyper-V, vous devez copier le fichier VHDX sur le serveur Hyper-V, où nous procéderons à la procédure d’importation.
3 : Créer une nouvelle machine virtuelle sur un hôte Hyper-V
Après avoir copié le fichier VHDX sur un serveur Hyper-V, vous pouvez l’utiliser comme disque de démarrage d’une machine virtuelle. Vous devez d’abord créer une machine virtuelle à l’aide du gestionnaire Hyper-V. Exécutez l’assistant “Nouveau -> Machine virtuelle” dans le gestionnaire Hyper-V et configurez les différents paramètres (processeur, mémoire, etc.) en fonction des caractéristiques nécessaires au système que vous souhaitez démarrer. Sur les systèmes d’exploitation plus anciens, il peut être nécessaire de spécifier également la génération de la machine virtuelle.
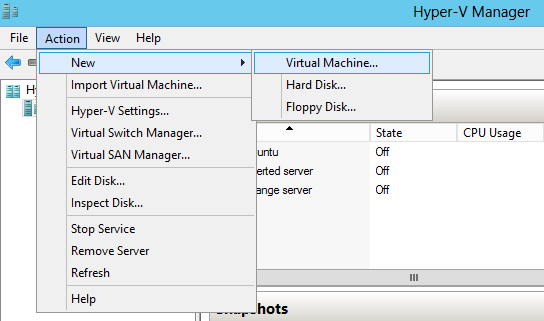
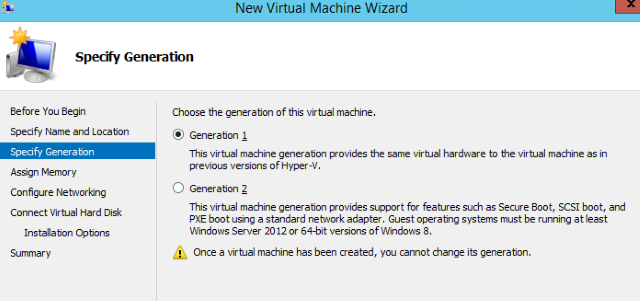
4. Connecter le fichier VHDX comme disque de la machine virtuelle :
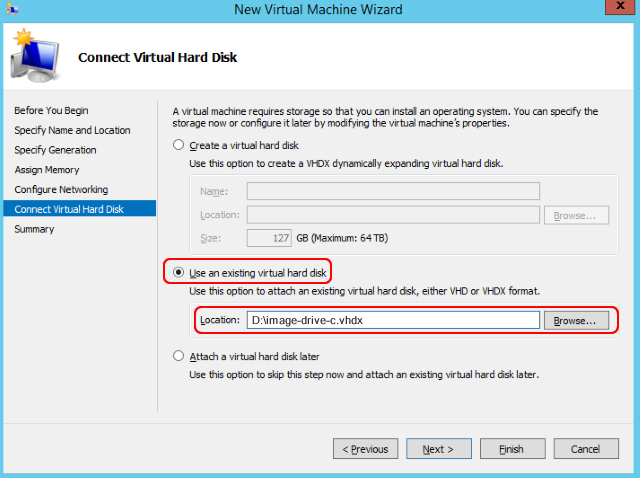
Complétez ensuite la configuration de la machine virtuelle et démarrez-la en cliquant avec le bouton droit. Le premier démarrage de la machine peut prendre plus de temps car la configuration matérielle dans l’environnement de virtualisation diffère de celle de la machine physique d’origine.
En quelques étapes simples, nous avons donc converti une machine physique en machine virtuelle, et nous pouvons maintenant démarrer Windows sans aucune intervention supplémentaire.
Pour toute question ou doute concernant ce tutoriel,
Contactez-nous