← Tous les tutoriels
Sauvegarde et réplication VMware vSphere/ESXi avec Iperius Backup
Iperius est une solution avancée pour VMware vSphere/ESXi, vCenter (et ESXi Free, c’est-à-dire vSphere Hypervisor, pour ceux qui utilisent encore cette plateforme en production). C’est un logiciel efficace, polyvalent et intuitif. Il prend en charge les sauvegardes incrémentielles et différentielles des machines virtuelles VMware (CBT/VDDK), permettant des restaurations granulaires à une date spécifique ou la restauration de fichiers individuels.
Iperius prend également entièrement en charge les clusters vCenter et ESXi et peut restaurer automatiquement les machines virtuelles sur différents hôtes. Ces fonctionnalités puissantes s’intègrent dans un système de protection complet pour toute infrastructure informatique, y compris la sauvegarde et la restauration pour Hyper-V, les bases de données SQL Server et les serveurs de messagerie Exchange.
De plus, Iperius offre la possibilité d’effectuer la réplication de machines virtuelles entre les magasins de données et les hôtes, garantissant une copie prête à être lancée en cas de panne ou de dysfonctionnement de la machine principale. La réplication peut être configurée vers plusieurs destinations, offrant ainsi une stratégie de basculement très efficace.
Principales fonctionnalités d’Iperius pour VMware Backup :
- Sauvegarde incrémentielle et différentielle des machines virtuelles, avec prise en charge complète du suivi des blocs modifiés (CBT/VDDK).
- Sauvegarder uniquement l’espace disque réellement utilisé
- Replication of virtual machines between hosts and datastores for immediate recovery.
- Incremental replication even between different hosts (forever-incremental)
- File-level restore for selective file recovery.
- Full support for connection with vCenter and ESXi Clusters.
- Automatic restore of virtual machines on different hosts.
- Lightweight and stable software, portable and with no invasive installations.
- Compatibility with all versions of VMware ESXi (6.x, 7.x, 8.x).
- Application-consistent backup even for Linux machines with pre-freeze and post-thaw scripts.
- Option to exclude specific disks or manage independent disks.
- Highly competitive price, with perpetual license and free updates.
- Agentless: backup of unlimited VMs on the network with a single installation.
- One license for backup and replication of unlimited hosts that you can reach on the network.
- Backup of ESXi Free (vSphere Hypervisor), even with incremental and differential modes.
- Advanced features for database backup, cloud storage, and Microsoft 365.
Note: Incremental and differential backup (CBT) requires Iperius to be installed on a 64-bit operating system.
ESXi VM Backup Procedure:
After installing and starting Iperius, create a new backup job:
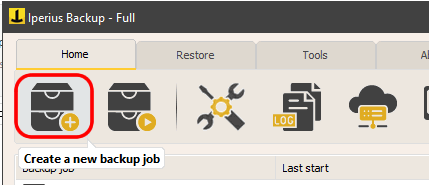
In the Items panel, click the button to add a VMware ESXi backup.
The first step is to create an account for connecting to the ESXi or vCenter server by specifying the IP, username, and password.
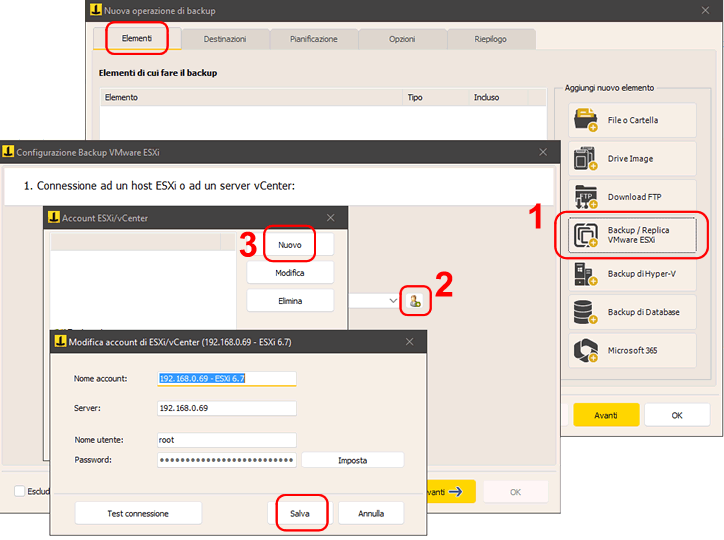
Connecting and Selecting Virtual Machines:
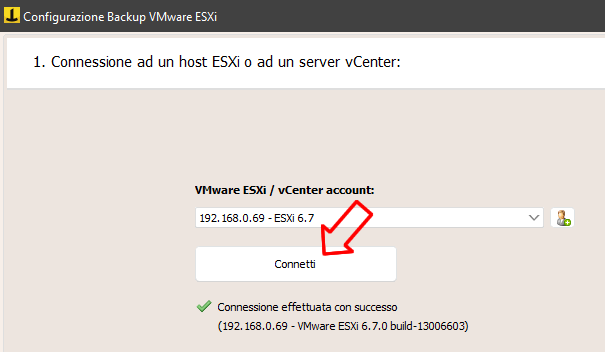
Once the account is configured, click the “Connect” button and then “Next” to view the list of virtual machines:
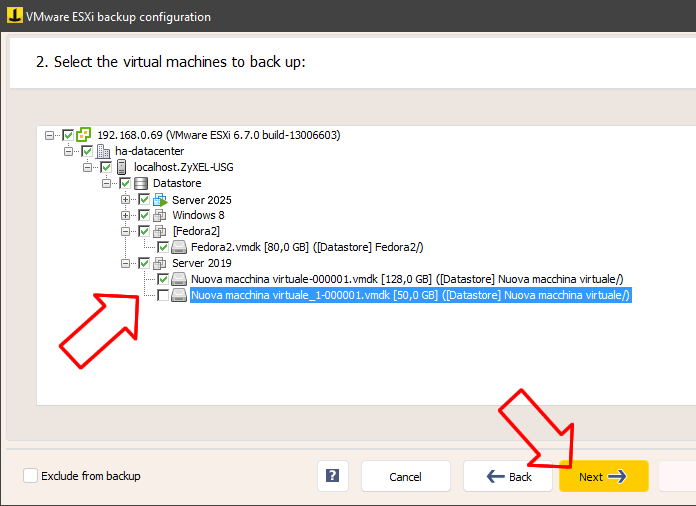
You can select all the virtual machines to back up and exclude specific disks if necessary.
Once the virtual machines are selected, click “Next” to proceed.
Available Backup Modes:
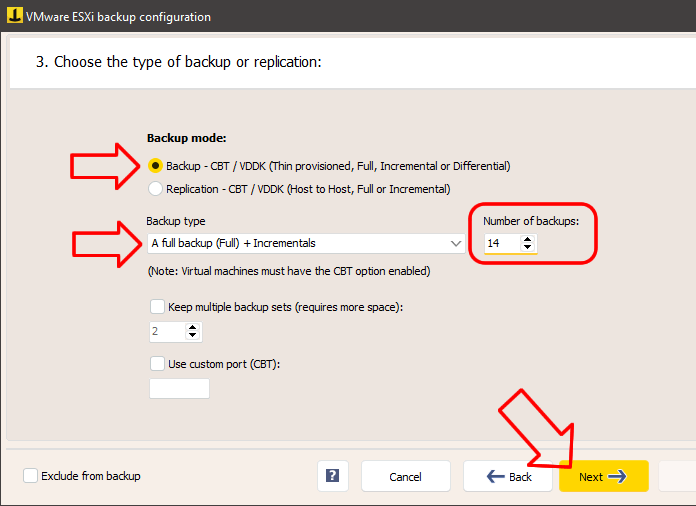
Iperius allows you to choose from different backup and replication modes:
- CBT / VDDK Backup (Changed Block Tracking): high-performance incremental and differential backups, only of the used space.
- Replication: incremental replication (forever-incremental) creating a clone of the VM on another host or datastore.
In this tutorial, we will choose the “Backup” mode. You can choose the type of backup: always full, or keep multiple incremental or differential copies. Typically, the number of copies should also be based on the backup schedule. If the backup is scheduled to run daily, specifying 14 copies means having an incremental backup history for 2 weeks.
L’option de conserver plusieurs jeux de sauvegarde peut être utile pour toujours avoir au moins un jeu de sauvegarde complet disponible (la sauvegarde complète avec toutes les sauvegardes incrémentielles), évitant que chaque nouvelle sauvegarde complète invalide les sauvegardes incrémentielles précédentes.
Cliquez sur « Suivant » pour accéder au panneau suivant. Ici, vous devez spécifier le dossier de destination de la sauvegarde :
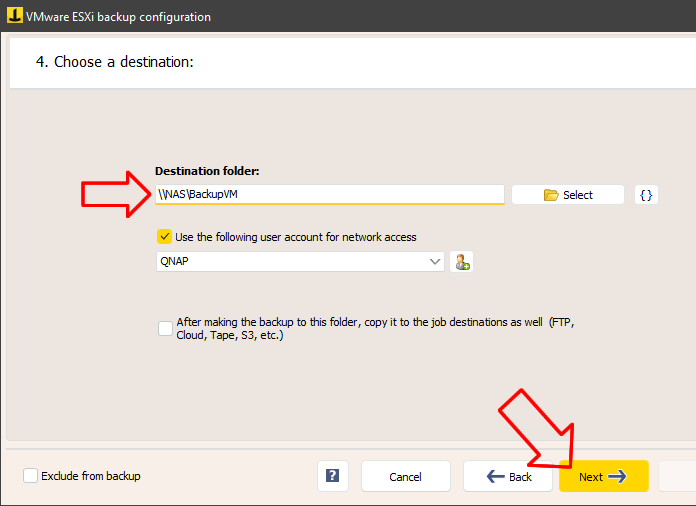
Si le dossier de destination se trouve sur un chemin réseau, par exemple sur un périphérique NAS, vous devez également spécifier un compte avec des informations d’identification pour l’authentification réseau.
La dernière option est si vous souhaitez faire des copies supplémentaires de la sauvegarde vers d’autres destinations, telles que des services de stockage cloud comme Amazon S3, Google Drive, Azure Storage, etc. Dans ce cas, d’autres destinations doivent être spécifiées dans le panneau « Destinations » de la tâche de sauvegarde.
Cliquez sur « Suivant » pour passer à l’étape suivante :
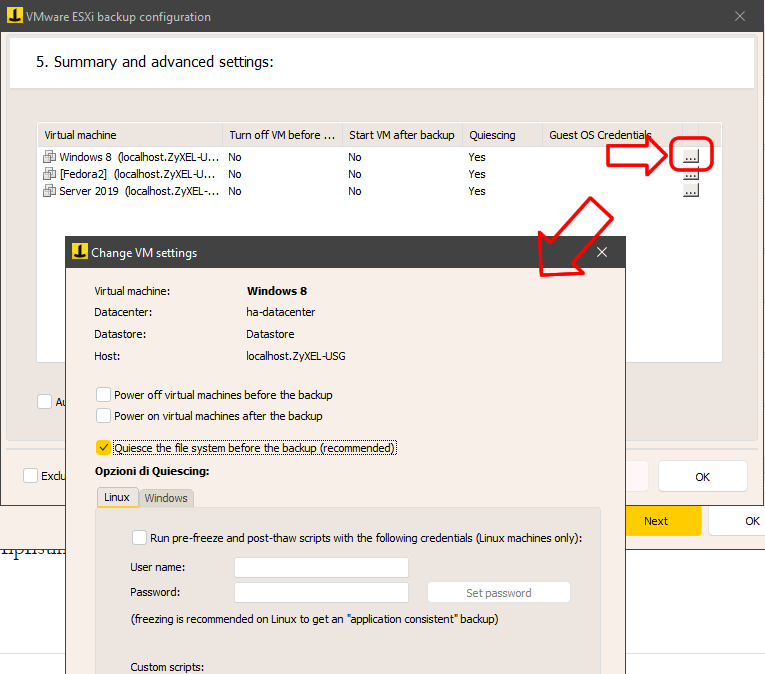
Ici, vous pouvez spécifier diverses options avancées pour chaque machine virtuelle sélectionnée : mise au repos du système de fichiers, s’il faut éteindre la machine avant la sauvegarde (généralement déconseillé et inutile, car Iperius effectue des sauvegardes à chaud), s’il faut utiliser des scripts de gel pour le système de fichiers sur les systèmes Linux, etc…
Une fois ces paramètres vérifiés, cliquez sur « OK » pour enregistrer l’élément de sauvegarde VMware ESXi et l’ajouter à la liste des éléments :
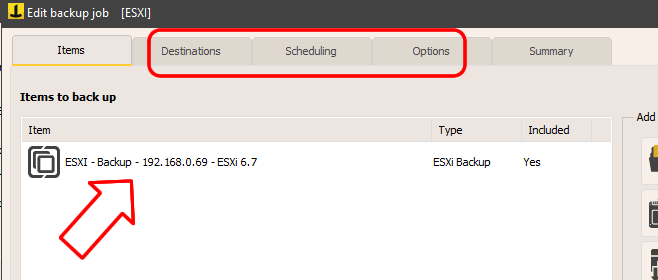
Vous pouvez ensuite procéder au reste de la configuration de la tâche de sauvegarde, comme la configuration d’une planification et des notifications par e-mail à la fin de la sauvegarde. Enfin, dans le panneau récapitulatif, choisissez un nom pour la tâche de sauvegarde et enregistrez-la en cliquant sur « OK ».

Vous pouvez immédiatement tester la sauvegarde en faisant un clic droit dessus :
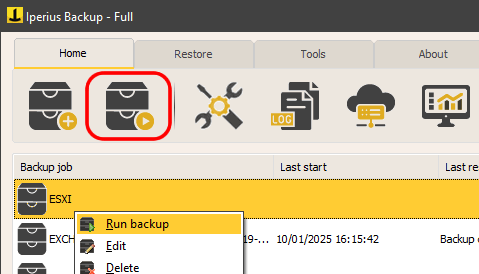
Restaurer les machines virtuelles et la restauration au niveau des fichiers :
Iperius inclut des fonctionnalités avancées pour restaurer des machines virtuelles entières ou des fichiers individuels.
Restauration de machines virtuelles VMware vSphere
Restauration de fichiers individuels à partir d’une sauvegarde de machine virtuelle VMware vSphere
Pour toute question ou doute concernant ce tutoriel,
Contactez-nous