← Tous les tutoriels
Restaurer les machines virtuelles VMware ESXi avec Iperius
Iperius Backup est un logiciel avancé pour la protection et la réplication des machines virtuelles VMware ESXi. Il offre notamment plusieurs options de restauration automatique, même à partir de sauvegardes incrémentielles et différentielles , pour les machines virtuelles ESXi ou vCenter. Cela vous permet d’effectuer une restauration très granulaire , par exemple en choisissant de restaurer une VM à une date spécifique correspondant à une sauvegarde incrémentielle.
Vous pouvez restaurer une machine virtuelle même sur un hôte ou un datastore différent de celui d’origine. De plus, Iperius vous permet de restaurer des fichiers individuels directement à partir de sauvegardes incrémentielles, différentielles ou de tout fichier VMDK ( restauration au niveau fichier ).
Pour un guide détaillé sur les sauvegardes de machines virtuelles, consultez le tutoriel dédié .
Si vous souhaitez apprendre à restaurer des fichiers individuels (restauration au niveau du fichier), reportez-vous à ce guide .
Dans ce tutoriel, nous verrons à quel point il est facile de restaurer une sauvegarde de VM à l’aide de l’assistant fourni par Iperius :
Pour accéder à la fenêtre de restauration, utilisez le bouton dédié :
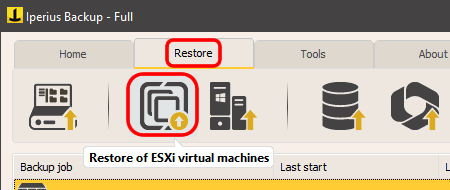
Pour commencer, vous devez créer un compte de connexion à un hôte ESXi ou à un serveur vCenter (si la sauvegarde a été effectuée sur la même machine, le compte sera déjà dans la liste). Après avoir saisi l’adresse IP, le nom d’utilisateur et le mot de passe, vous pouvez procéder à la connexion.
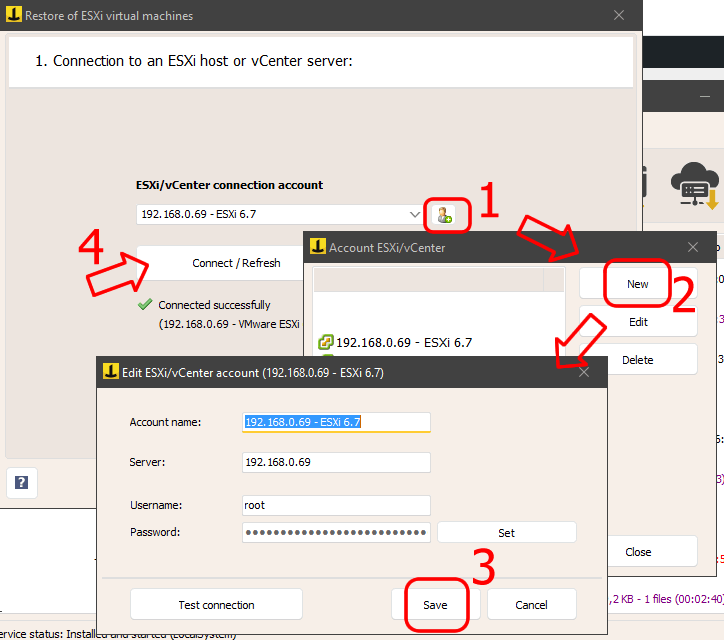
Une fois connecté, cliquez sur « Suivant » pour continuer.
À ce stade, nous devons sélectionner le dossier contenant la sauvegarde de la machine virtuelle (généralement, le nom du dossier correspond au nom de la VM qui a été sauvegardée).
Si la sauvegarde est enregistrée sur un chemin réseau (comme un NAS), nous pouvons spécifier un compte pour l’accès, si nécessaire.
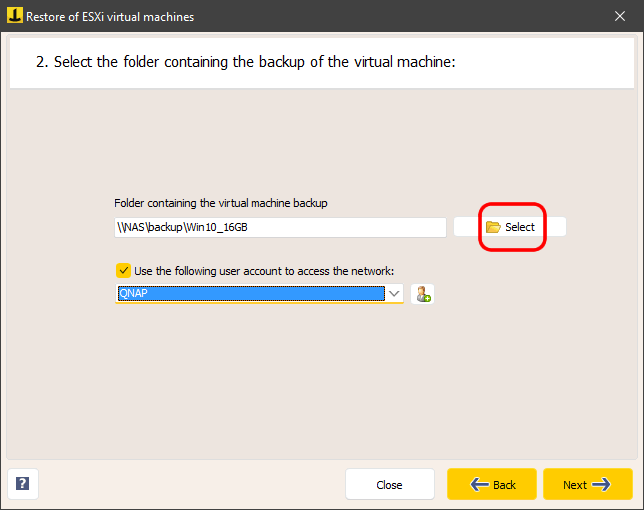
Après avoir sélectionné le chemin, cliquez sur « Suivant ». Iperius vérifiera la validité de la sauvegarde ; en cas d’erreur, un message d’avertissement s’affichera. Si la sauvegarde est valide, la fenêtre suivante s’affichera :
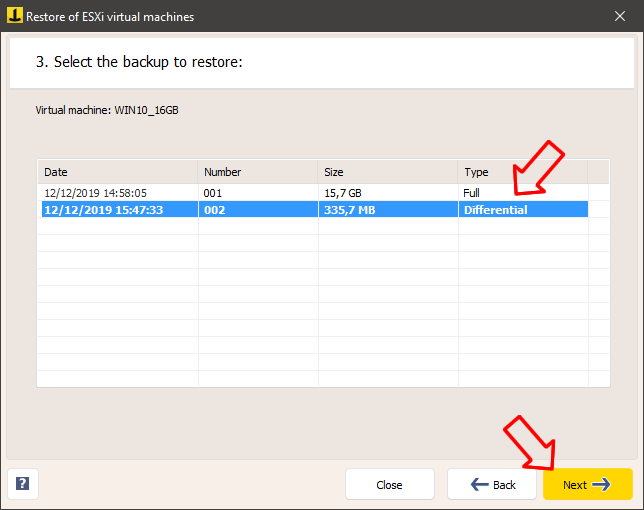
Iperius affichera toutes les sauvegardes disponibles pour la machine virtuelle sélectionnée, avec leurs dates et tailles respectives. Il peut s’agir uniquement de sauvegardes complètes ou d’une combinaison de sauvegardes complètes, incrémentielles et différentielles.
Sélectionnez la sauvegarde correspondant à la date souhaitée et cliquez sur « Suivant ».
Dans le panneau suivant, comme illustré ci-dessous, nous devons choisir le datastore de destination pour la restauration. Si vous êtes connecté à un vCenter, tous les datastores des hôtes connectés s’afficheront ; sinon, seuls ceux de l’hôte auquel nous sommes connectés seront disponibles. Ici, nous pouvons également vérifier l’espace disponible dans le datastore pour nous assurer qu’il y en a suffisamment pour la restauration de la VM :
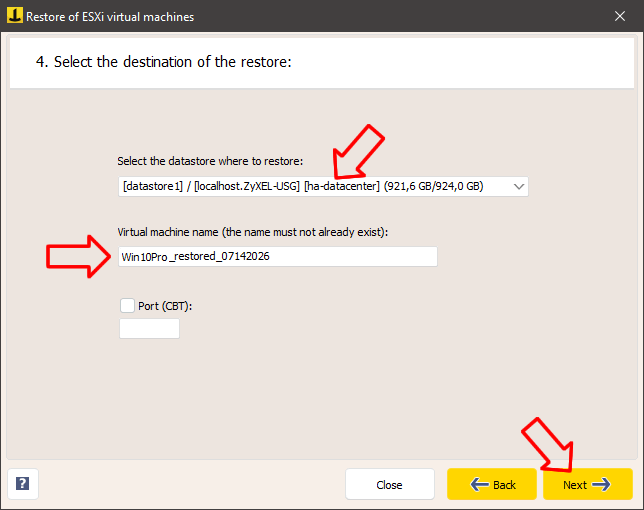
Après avoir choisi le datastore et attribué un nom à la machine virtuelle à créer (le nom doit être unique), cliquez sur « Suivant ».
Sur l’écran final, vous pouvez consulter un résumé des paramètres sélectionnés et démarrer la restauration en cliquant sur le bouton correspondant :
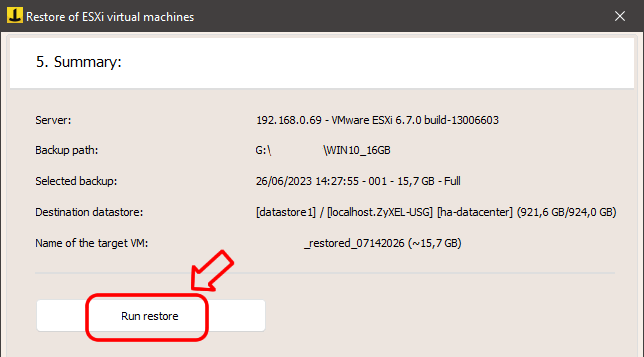
Pendant la restauration, des informations détaillées et le pourcentage de progression s’affichent. Vous pouvez interrompre l’opération à l’aide du bouton dédié. Une fois le processus terminé, la machine virtuelle est immédiatement démarrable depuis l’interface VMware vSphere.
Dans ce tutoriel, nous avons vu comment restaurer intuitivement une machine virtuelle VMware ESXi, même sur un hôte ou un datastore différent. N’oubliez pas qu’Iperius permet également la restauration au niveau fichier à partir de sauvegardes incrémentielles et différentielles, ainsi que de fichiers VMDK. Pour savoir comment récupérer des fichiers individuels, consultez le tutoriel dédié .
Pour toute question ou doute concernant ce tutoriel,
Contactez-nous