← Tous les tutoriels
Restaurer les machines virtuelles Hyper-V (RCT) avec Iperius
Iperius offre des fonctionnalités avancées pour la sauvegarde et la restauration des machines virtuelles Hyper-V, avec trois modes principaux : incrémentielle et différentielle via RCT au niveau bloc , sauvegarde par copie directe des fichiers de la machine virtuelle et sauvegarde par image au niveau bloc (compatible avec Windows Server Backup). De même, il existe trois modes de restauration des machines virtuelles Hyper-V.
En savoir plus : Sauvegarde incrémentielle et différentielle Hyper-V avec Iperius
Le didacticiel suivant montre les étapes simples nécessaires pour restaurer une machine virtuelle Hyper-V à partir d’une sauvegarde RCT ou d’une copie directe des fichiers.
Dans le menu « Restaurer », cliquez sur le bouton permettant de restaurer les machines virtuelles Hyper-V :
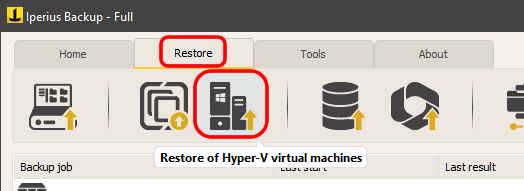
Si nécessaire, créez un nouveau compte de connexion, comme indiqué dans l’image ci-dessous, puis cliquez sur « Connecter » :
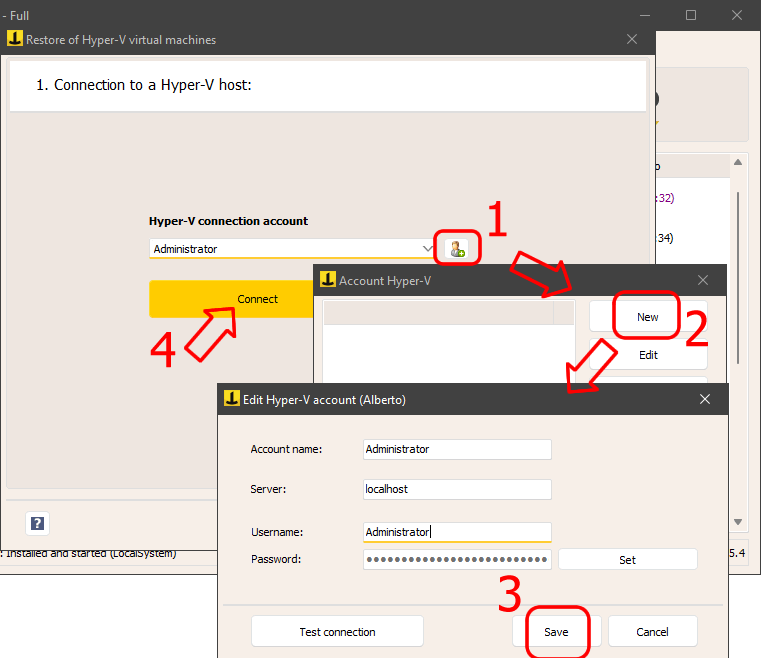
Ensuite, vous devez localiser le dossier contenant la sauvegarde de la machine virtuelle créée avec Iperius. S’il s’agit d’un dossier réseau, vous devrez peut-être saisir des identifiants d’accès pour l’authentification automatique. L’image ci-dessous montre la sélection du dossier contenant la sauvegarde de la machine virtuelle, composé d’un dossier de sauvegarde complète et d’autres dossiers numérotés contenant des sauvegardes incrémentielles.
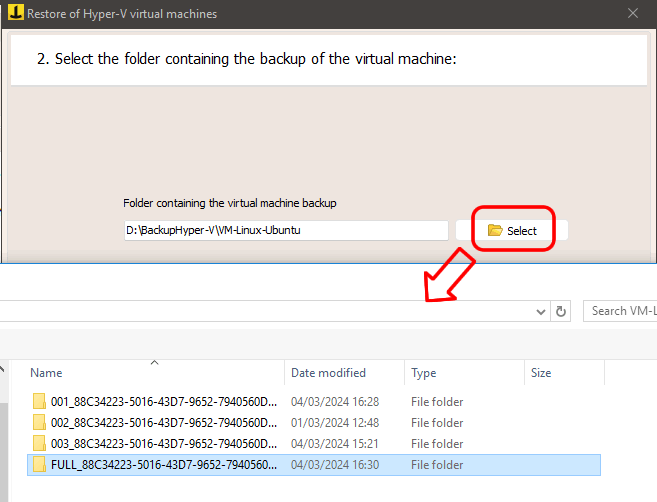
Une fois le dossier sélectionné, cliquez sur « Suivant » pour accéder au panneau affiché dans l’image ci-dessous :
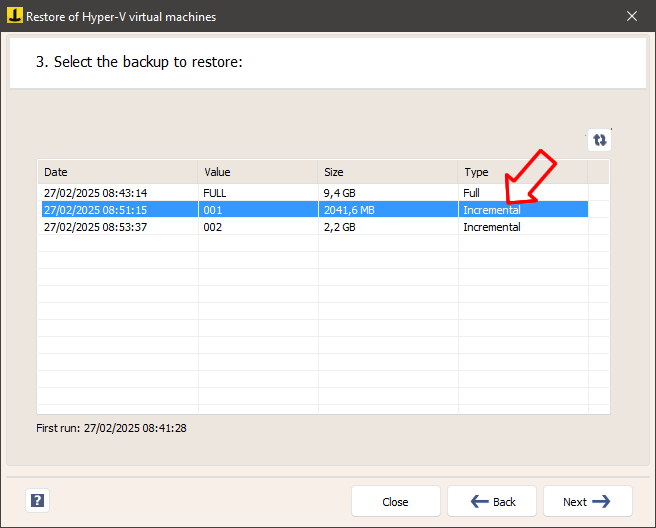
Après avoir sélectionné la sauvegarde complète ou l’une des sauvegardes incrémentielles ou différentielles, continuez en cliquant sur « Suivant ».
Chaque sauvegarde est caractérisée par une date et une taille spécifiques, permettant une restauration granulaire de la machine virtuelle en choisissant le moment le plus approprié.
Ensuite, vous pouvez configurer deux options clés : choisir de restaurer la machine virtuelle dans le dossier Hyper-V par défaut ou dans un dossier personnalisé, et décider d’attribuer un nouvel ID à la machine virtuelle restaurée, ce qui est utile si une machine virtuelle portant le même nom existe déjà sur l’hôte Hyper-V.
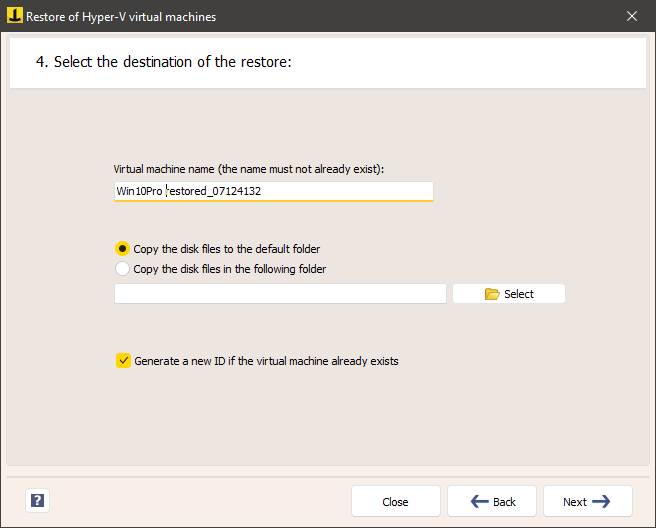
Lors de la phase suivante, Iperius fournira un « rapport de compatibilité » mettant en évidence les différences entre l’hôte Hyper-V source et l’hôte de destination. Si des problèmes sont détectés, le logiciel indiquera s’ils peuvent être résolus. Si les incompatibilités ne peuvent être corrigées, la restauration peut échouer, mais vous pouvez toujours la tenter en cliquant sur « Suivant ».
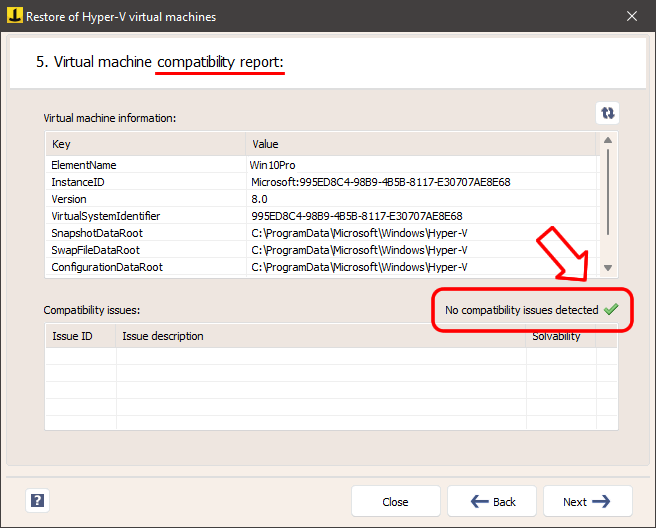
Sur l’écran final, un résumé des options sélectionnées s’affiche. Cliquez alors simplement sur « Effectuer la restauration » pour lancer automatiquement le processus de restauration de la machine virtuelle.
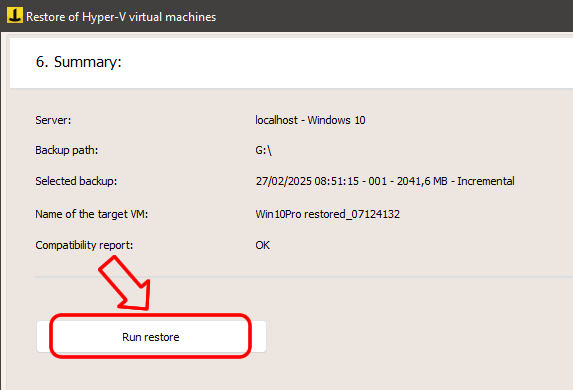
Restauration de fichiers uniques :
Avec Iperius, vous pouvez également récupérer des fichiers individuels à partir d’une sauvegarde de machine virtuelle, sans avoir à restaurer l’intégralité de la machine virtuelle . Pour plus de détails, consultez le tutoriel : Restauration de fichiers individuels à partir d’une sauvegarde Hyper-V .
Restaurer à partir de Windows :
Dans ce tutoriel, nous avons abordé la restauration à partir d’une sauvegarde réalisée avec Iperius en utilisant le mode RCT.
Cependant, si la sauvegarde a été créée en mode image bloc (c’est-à-dire avec wbadmin de la sauvegarde Windows Server), la restauration doit être effectuée via l’interface de sauvegarde Windows Server (sur les systèmes serveurs). Le logiciel enregistre les machines virtuelles dans leur format natif (fichiers VHDX avec disques virtuels VHD/VHDX et fichiers de configuration de VM), sans utiliser de formats propriétaires ni de procédures complexes. Si une sauvegarde image a été créée, il suffit de la sélectionner dans l’environnement de récupération de la sauvegarde Windows Server, qui détectera les machines virtuelles et vous permettra de choisir celles à restaurer.
Pour toute question ou doute concernant ce tutoriel,
Contactez-nous