← Tous les tutoriels
Sauvegarde Hyper-V avec Iperius – Incrémentale et différentielle avec RCT
Iperius Backup est une solution puissante, flexible et légère pour la protection des environnements Hyper-V. Elle permet de configurer facilement la sauvegarde des machines virtuelles Microsoft Hyper-V , y compris les modes RCT incrémentiels et différentiels. La sauvegarde peut être effectuée vers plusieurs destinations, notamment NAS, bandes LTO, services cloud comme Amazon S3, Azure Storage ou Google Drive, ou serveurs FTPS. De plus, avec Iperius, le nombre de machines virtuelles que vous pouvez protéger avec une seule licence/installation est illimité.
Principales fonctionnalités d’Iperius pour la sauvegarde Hyper-V :
- Sauvegarde et restauration automatisées des machines virtuelles Hyper-V avec prise en charge RCT (incrémentielle et différentielle) au niveau du bloc
- Prise en charge complète du cluster de basculement Hyper-V
- Restauration automatique même sur le réseau et vers différents hôtes
- Coût compétitif (219 €) avec une licence perpétuelle et des mises à jour gratuites
- Restaurer des fichiers uniques dans des machines virtuelles
- Logiciel extrêmement léger et stable , idéal pour les environnements professionnels
- Configuration intuitive avec planification de sauvegarde automatique
- Utilisation des formats standards Microsoft (VHD/VHDX) pour garantir des sauvegardes toujours récupérables
- Compatible avec toutes les versions d’Hyper-V, y compris Windows 11 et Server 2025
- Sauvegarde incrémentielle au niveau des blocs avec troncature du journal des applications
- Possibilité de sauvegarder des fichiers individuels à partir de machines virtuelles
- Exclusion sélective de disques ou de machines virtuelles
- Une licence unique pour des sauvegardes illimitées de machines virtuelles et la gestion de plusieurs serveurs Hyper-V sans avoir besoin d’agents
- Prise en charge de plusieurs destinations , notamment Tape LTO, NAS, FTP, Cloud (Google Drive, Dropbox, Amazon S3, Azure, OneDrive, etc.)
- A comprehensive tool with many additional features, including support for VMware ESXi and ESXi Free backups
Note: To perform backups with RCT and block-level image mode, Iperius Backup must be installed directly on the Hyper-V host. Some configurations may require a hypervisor license.
How to backup Hyper-V with Iperius – quick guide
After installing and launching Iperius, follow these simple steps to configure a backup:
1. Creating a new backup job
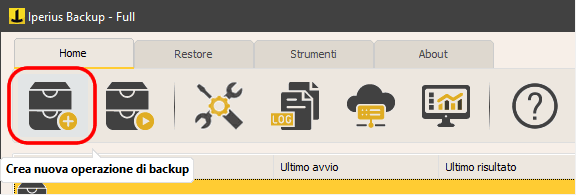
2. Adding a Hyper-V item
The first step is to create a connection account to the Hyper-V server (local host). Just enter the IP or machine name and the credentials of an administrator user.
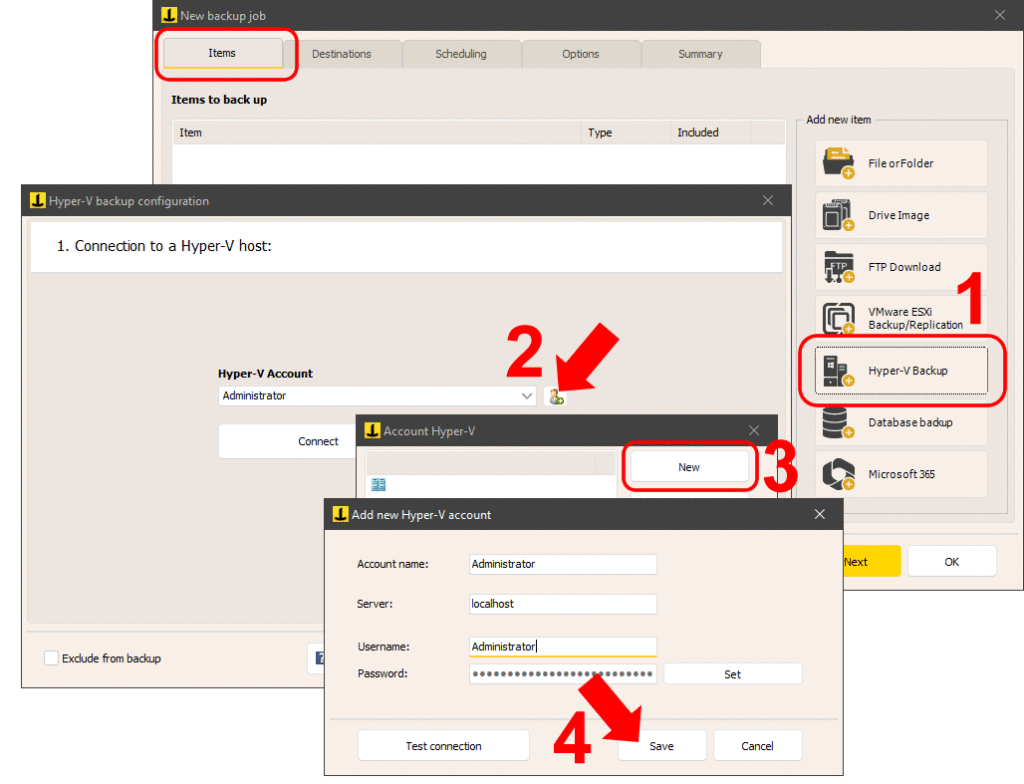
As shown in the image above, add a Hyper-V backup item, then add a connection account and test the connection using the appropriate button. Finally, save the account.
3. Connecting and selecting the virtual machines to back upSelect the account you just created and connect. Click the “Next” button to see the list of virtual machines.
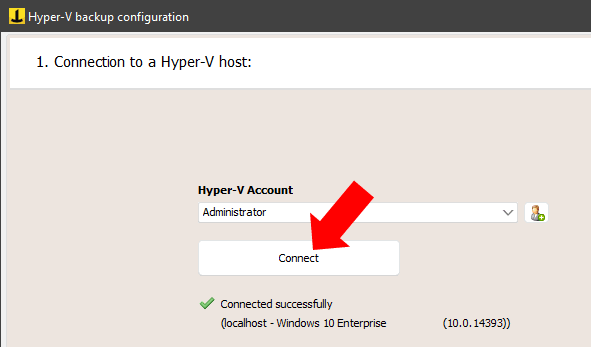
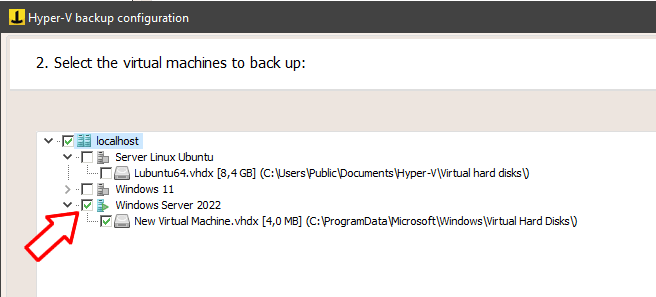
As you can see in the image, you can easily select the virtual machines to back up, even excluding specific disks if the virtual machine has multiple disks.
4. Choosing the backup mode
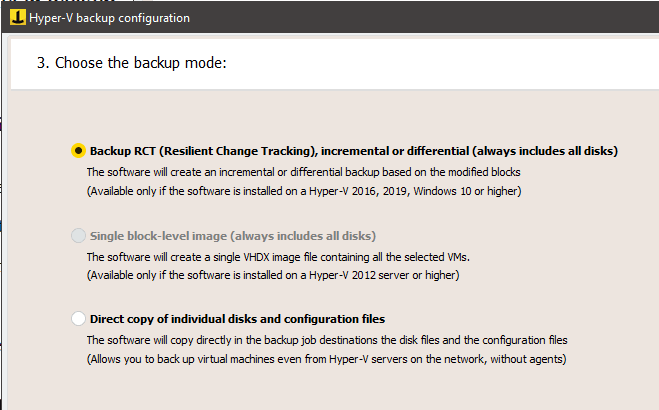
Iperius offers three backup modes for Hyper-V:
- RCT Backup (Resilient Change Tracking): Incremental and differential backup with only modified blocks being saved. This is the most modern and advanced mode and thus the recommended one (available from Server 2016 / Windows 10 onwards)
- Block-level image backup: Creation of a single image file (VHDX) that can be incrementally updated (using Windows Server Backup)
- Direct copy of VM files: Hot copy of VHD/VHDX files and virtual machine configuration files, even over the network. In this mode, you can also pause the VM before the backup and restart it after the backup is complete.
5. Configuring RCT backup
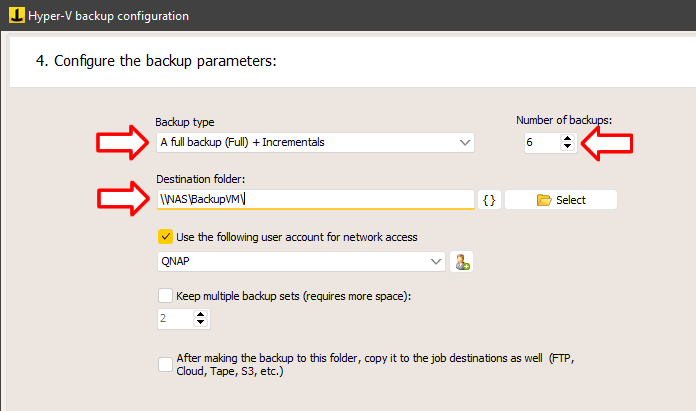
Configuring RCT backup is very simple. We can choose between Full, Incremental, or Differential backup types, and specify the number of incremental and differential copies to retain (for example, if we choose 6 copies and schedule this operation to run daily, we will have a weekly backup set with 1 full backup and 6 incrementals).
Choose the destination folder, which can be local or over the LAN (e.g., on a NAS).
You can specify a network authentication account if needed, keep multiple backup sets that are updated in rotation (so, by selecting number 2, you will have 2 full backups and 12 incrementals in the example we’re discussing).
The last option, if enabled, will copy the RCT backup to other destinations specified in the backup operation (under the “Destinations” panel).
Proceed to the summary by clicking “Next” and then save the Hyper-V backup item by clicking “OK.”
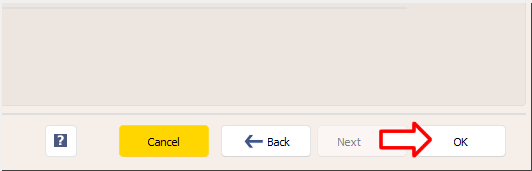
5. Adding additional destinations
Si vous utilisez le mode « Copie directe », vous devrez spécifier au moins une destination dans le panneau « Destinations » du travail.
Cependant, si vous avez sélectionné le mode RCT ou Image de disque, les éléments contiendront déjà une destination principale. L’ajout d’une ou plusieurs destinations supplémentaires dans ce panneau est facultatif (par exemple, il peut être utilisé pour copier une sauvegarde RCT vers une destination cloud, comme Amazon S3 ou Azure Storage).
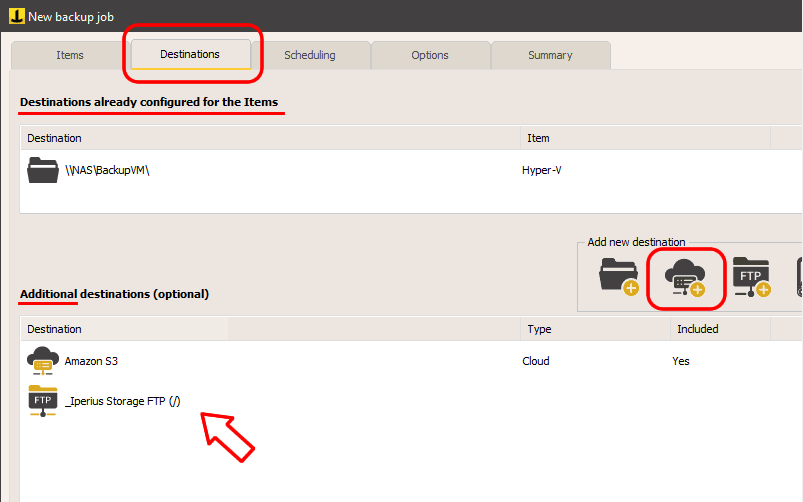
Comme le montre l’image, les destinations peuvent être multiples et de types variés.
6. Autres configurations de tâches de sauvegarde
Dans les deux panneaux suivants de la tâche de sauvegarde, vous pouvez configurer la planification (quand exécuter la sauvegarde automatique) et d’autres options supplémentaires, telles que l’envoi d’une notification par e-mail lorsque la sauvegarde est terminée.
Dans le panneau final, vous devez spécifier le nom de la tâche de sauvegarde et l’enregistrer en cliquant sur « OK ».
Une fois le travail enregistré, vous pouvez immédiatement exécuter la sauvegarde.
Restauration d’une sauvegarde de machine virtuelle Hyper-V
Pour effectuer une restauration complète d’une machine virtuelle Hyper-V, suivez ce tutoriel :
Restauration de machine virtuelle Hyper-V avec Iperius
Pour restaurer des fichiers uniques à partir d’une sauvegarde Hyper-V, consultez ce guide :
Restaurer des fichiers uniques
Remarque : Iperius utilise les formats standard Microsoft (VHD/VHDX) lorsque cela est techniquement possible, garantissant ainsi que les sauvegardes peuvent être récupérées même sans Iperius Backup.
Pour toute question ou doute concernant ce tutoriel,
Contactez-nous