← Tous les tutoriels
Sauvegarde sur Azure Storage avec Iperius
Iperius est une solution de sauvegarde polyvalente et puissante. Parmi ses nombreuses destinations de sauvegarde en ligne, elle inclut également la plateforme cloud Microsoft Azure.
En plus d’économiser sur Azure Storage, Iperius prend en charge les principaux services de stockage cloud disponibles, tels qu’Amazon S3, Google Drive, OneDrive et Dropbox (ainsi que tout autre stockage compatible S3, tel que Wasabi, Backblaze, IBM Cloud Object Storage, Aruba Cloud, etc.).
Dans ce guide, nous découvrirons à quel point il est facile d’effectuer une sauvegarde à distance sur Azure Storage.
Depuis la fenêtre principale du programme, créez une nouvelle opération de sauvegarde :
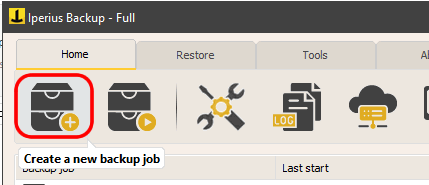
Sélectionnez les fichiers et dossiers que vous souhaitez enregistrer dans le stockage Azure :
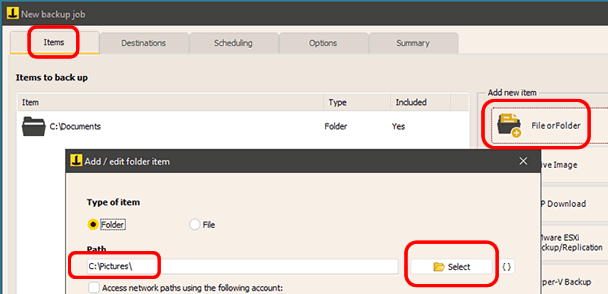
Pour activer le stockage Azure, vous devez vous inscrire à Microsoft Azure et accéder à la console de gestion ( https://portal.azure.com/#home ). Vous pourrez alors activer le service « Stockage », créer des « conteneurs » pour vos fichiers, et importer et gérer vos données via une interface intuitive. Pour permettre à Iperius de transférer des fichiers vers l’espace cloud du stockage Azure, vous devez obtenir des codes d’accès en suivant la procédure illustrée ci-dessous.
Commencez par cliquer sur le bouton pour ajouter une nouvelle ressource :
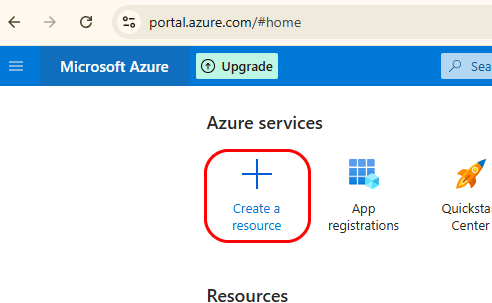
Sur la page suivante, sélectionnez le type de ressource « Stockage » dans le menu de gauche, puis cliquez sur le lien pour créer un compte de stockage, comme indiqué dans l’image ci-dessous :
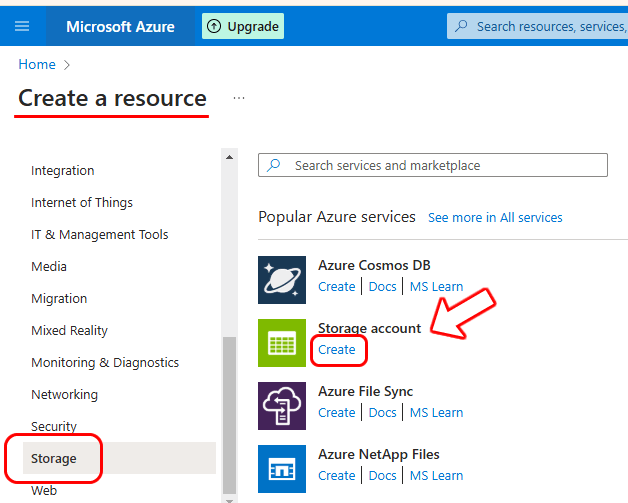
Créez un compte de stockage en remplissant tous les champs obligatoires, comme indiqué dans l’image ci-dessous.
Vous devez donner un nom à l’abonnement et sélectionner un groupe de ressources (vous pouvez facilement en créer un nouveau). Ensuite, attribuez un nom unique au compte de stockage (Nom du compte de stockage) : ce nom doit être unique au niveau mondial, comme un nom de domaine.
Vous pouvez ensuite sélectionner la région où les données seront physiquement stockées lors de leur téléchargement sur Azure. Il est bien sûr préférable de choisir la région la plus proche possible du lieu géographique d’où les données seront téléchargées, afin d’obtenir la vitesse de téléchargement la plus élevée et la latence la plus faible.
The last two options affect both performance and reliability, as well as the cost of storage. You can choose to enable Premium mode for lower latency, or opt for geographically redundant storage, meaning the data will be automatically duplicated across multiple Azure regions for maximum availability. Generally, you can leave it in standard mode with local redundancy to keep costs lower, as the reliability is already very high.
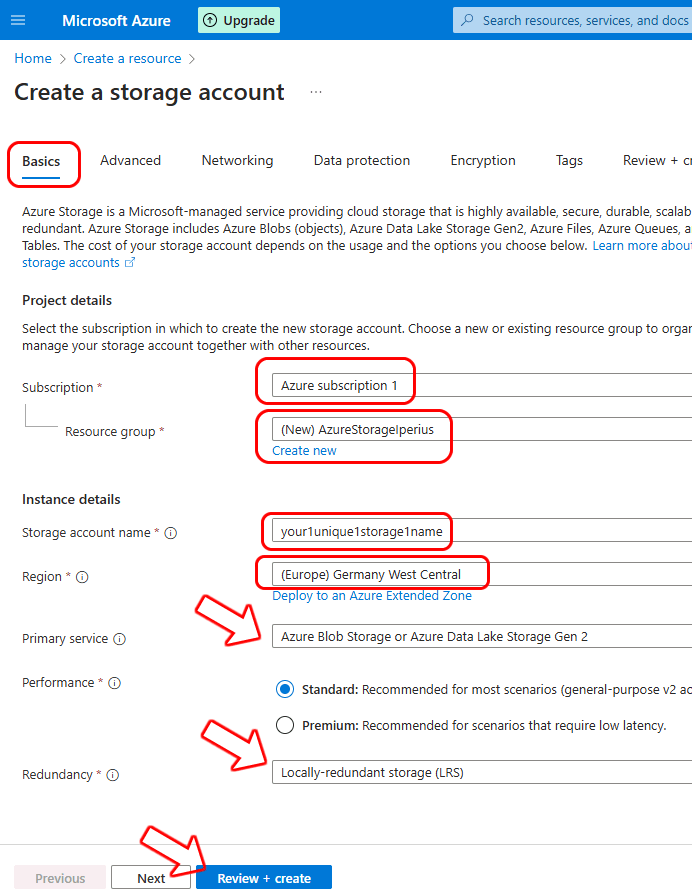
You can leave the default options in the other panels and proceed by clicking “Review + Create” to create the storage.
Once the storage creation is complete, you can retrieve the access keys for integration with Iperius.
Click the button to go to the resource you just created, as shown in the image below:

In the resource properties, click on “Access keys” under the “Security + networking” section in the left menu.
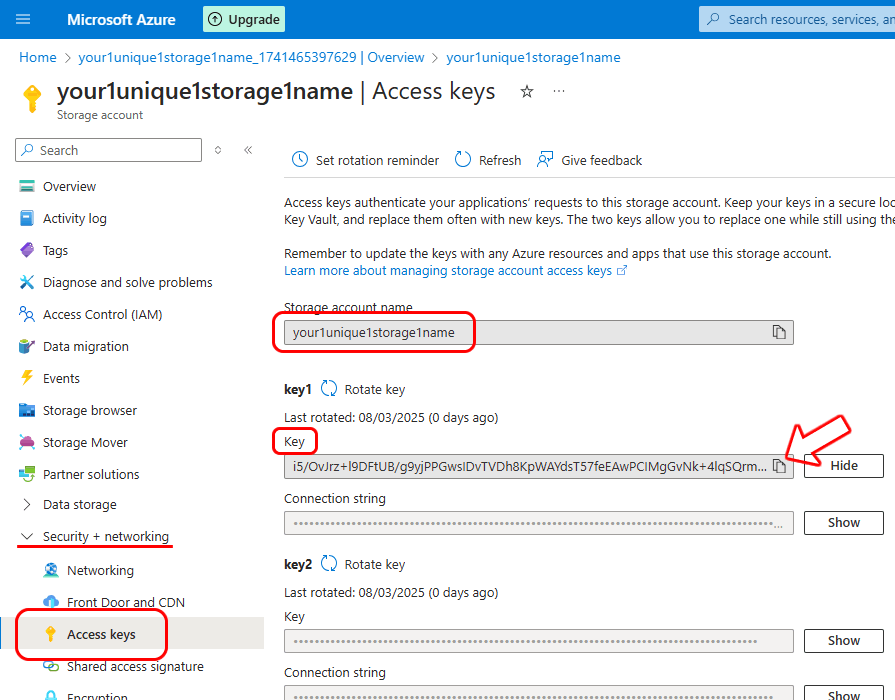
Here, you can find the storage account name (the username to enter in Iperius) and the key (the password to enter in Iperius). Click the appropriate button to show the key and copy it.
Now that you have the credentials for your Azure storage space, you can add a cloud destination in Iperius Backup by creating a new account for Microsoft Azure, as shown in the image below:
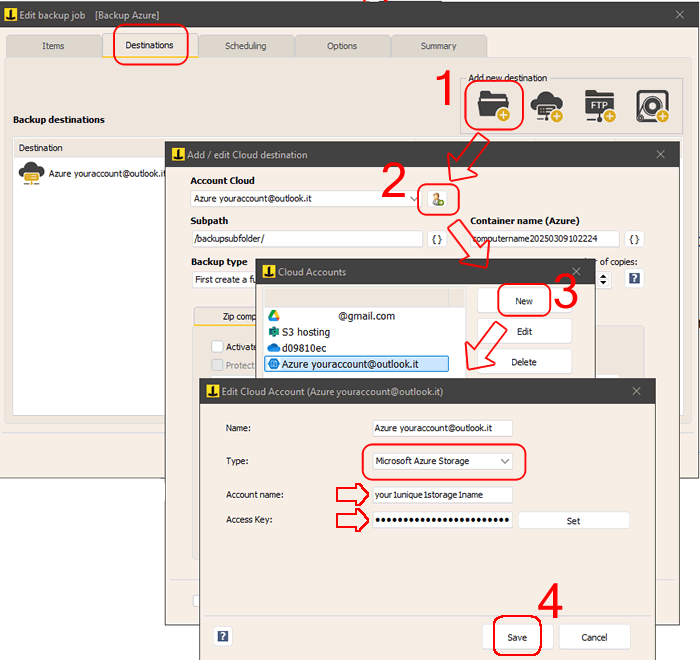
Once the connection account for Azure storage is created, there are a few other important configurations you need to make for the cloud destination.
Container Name: The container is the primary container for files and folders (similar to Amazon S3’s bucket), and its name can only consist of lowercase letters, numbers, and the symbol “-” (hyphen). For more information on naming conventions for containers, visit this Microsoft page: https://learn.microsoft.com/en-us/rest/api/storageservices/naming-and-referencing-containers–blobs–and-metadata.
Subfolder: You can specify a subpath where to save the files.
Backup Type: You can specify whether to create a full backup or an incremental or differential backup and specify the number of copies to keep.
In the panels below, you have the option to specify many options, including zip compression (with AES 256-bit password protection) and synchronization.
Finally, save the cloud destination configuration by clicking “OK.”
Next, we can set up the automatic backup schedule and email notifications to stay informed about the status of the operations.
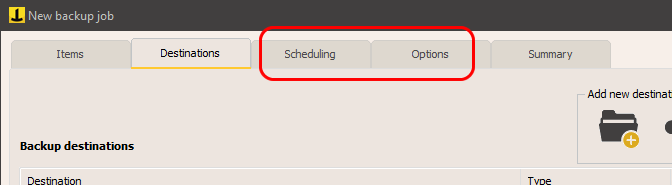
Finally, enter the name for the backup operation and confirm by clicking the “OK” button.
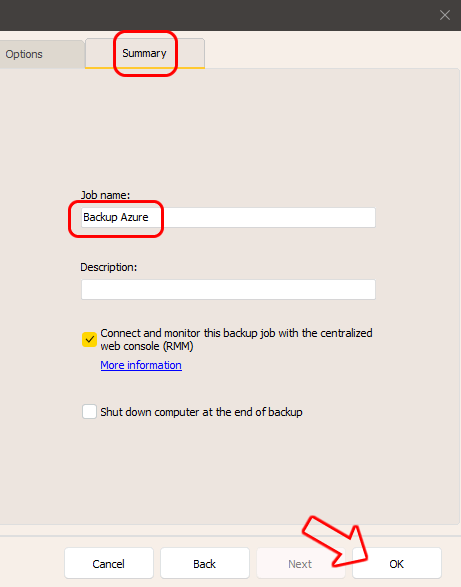
Once the new operation is created, you can start it by right-clicking and selecting “Run backup.”
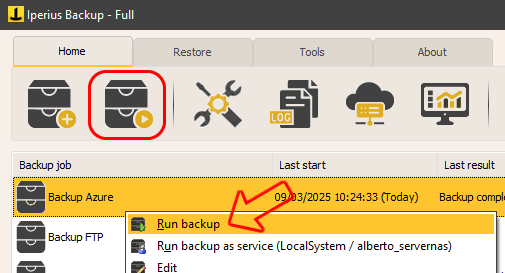
Grâce à la sauvegarde sur Azure, nous pouvons assurer la sécurité et l’intégrité de nos données en les stockant dans un endroit distant à l’abri des pannes ou des virus ransomware, même avec la protection offerte par le cryptage AES 256 bits et le protocole HTTPS.
Une fois la sauvegarde terminée, vous pouvez immédiatement visualiser les fichiers sur Azure Storage à l’aide du navigateur dédié disponible sur le portail Azure :
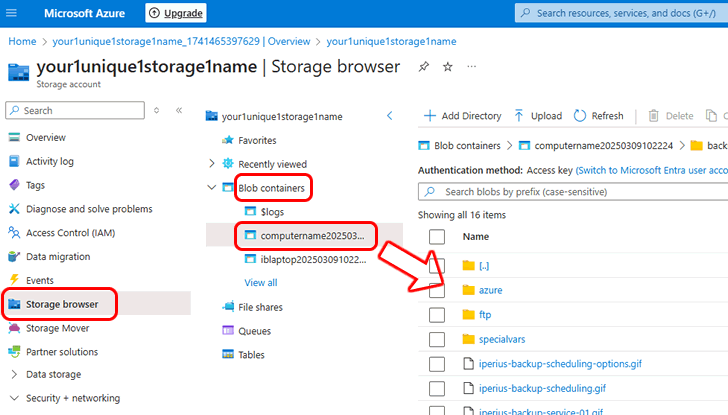
Pour toute question ou doute concernant ce tutoriel,
Contactez-nous