← Tous les tutoriels
Sauvegarde sur OneDrive (téléchargement) avec Iperius Backup
OneDrive est le service de stockage cloud de Microsoft, qui offre aux utilisateurs la possibilité de stocker des fichiers, de la musique, des documents et des photos (dans la version gratuite, jusqu’à un maximum de 5 Go).
Iperius Backup vous permet d’effectuer des sauvegardes sur OneDrive et OneDrive Entreprise (intégré à la suite Microsoft Office 365), permettant ainsi de télécharger des fichiers sur cet espace en ligne pour créer une copie de sauvegarde. Dans ce tutoriel, nous découvrirons comment effectuer une sauvegarde à distance sur OneDrive , l’une des techniques les plus sûres pour protéger les données.
Il convient de mentionner qu’Iperius Backup prend également en charge d’autres services de stockage cloud, tels que Google Drive, Dropbox, Microsoft Azure et Amazon S3, ainsi que tout serveur FTP ou service compatible S3.
Dans cet article, nous aborderons principalement le téléchargement de fichiers sur OneDrive. Cependant, Iperius vous permet également de télécharger des fichiers depuis OneDrive et de les enregistrer localement grâce aux fonctionnalités de sauvegarde de Microsoft 365 : Découvrez comment sauvegarder (télécharger) Microsoft 365.
Voyons maintenant les étapes simples pour configurer une sauvegarde sur OneDrive.
Depuis le panneau principal d’Iperius, commencez par créer une nouvelle opération de sauvegarde :
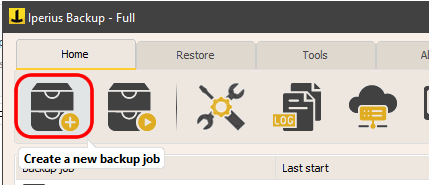
Sélectionnez les fichiers et dossiers que vous souhaitez inclure dans la sauvegarde sur OneDrive :
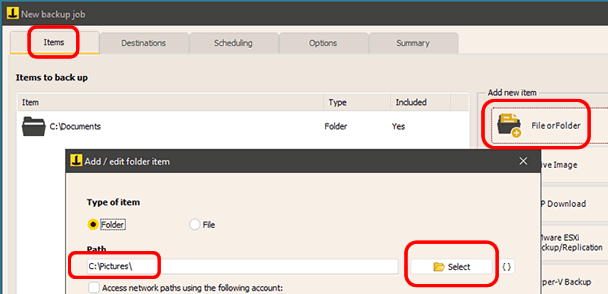
À l’étape suivante (« Destinations »), vous pouvez ajouter une destination de type cloud et spécifier le compte OneDrive à utiliser. Pour ce faire, nous devons d’abord ajouter un nouveau compte OneDrive à la liste des comptes Iperius.
Pour obtenir les identifiants de ce compte et ainsi s’authentifier sur l’espace OneDrive, nous devons suivre une procédure spécifique sur le portail Microsoft Azure. Cette procédure est expliquée en détail dans le tutoriel associé : Enregistrer l’application d’accès à OneDrive sur Azure .
Comme illustré dans l’image suivante, cliquez sur le bouton en surbrillance pour ajouter ou modifier le compte de destination de la sauvegarde. Le compte sera alors disponible dans la liste.
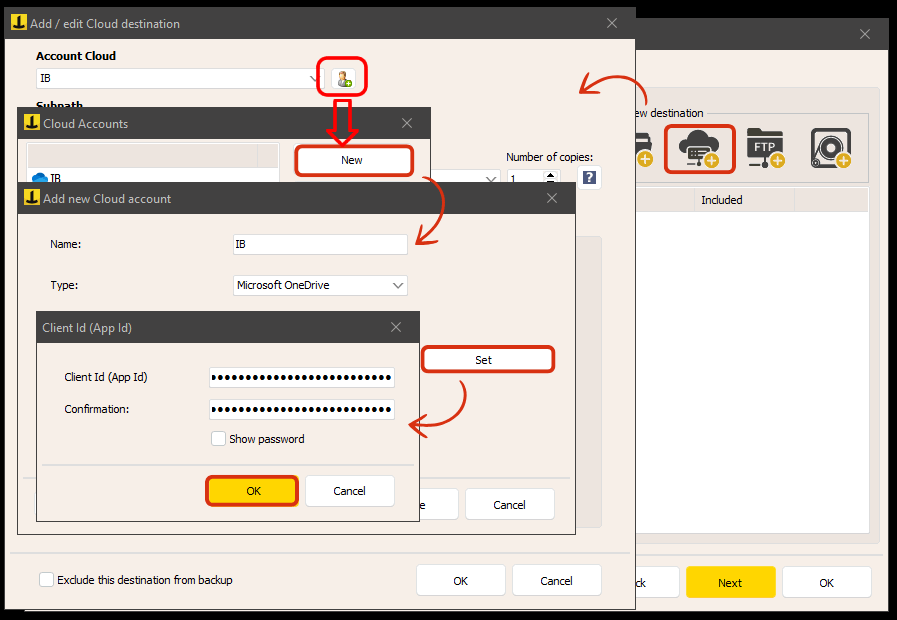
Après avoir saisi les informations nécessaires, cliquez sur « OK » pour démarrer le processus d’autorisation et enregistrer le compte.
Iperius ouvrira une fenêtre de navigateur dans laquelle vous devrez vous authentifier avec votre compte Microsoft :
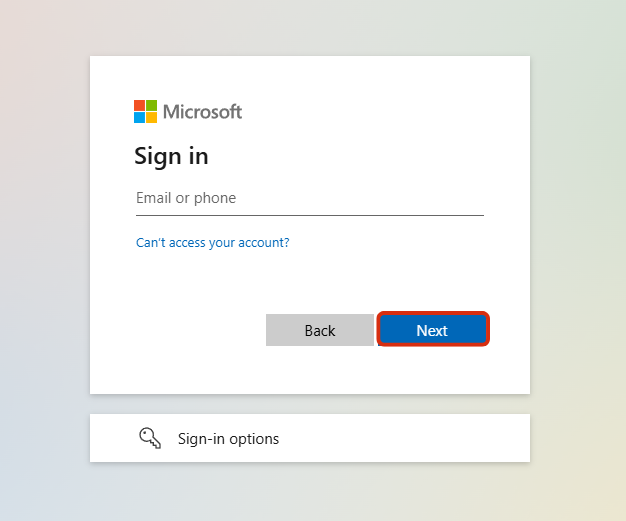
Saisissez vos identifiants et accordez les autorisations en cliquant sur le bouton « Accepter » :
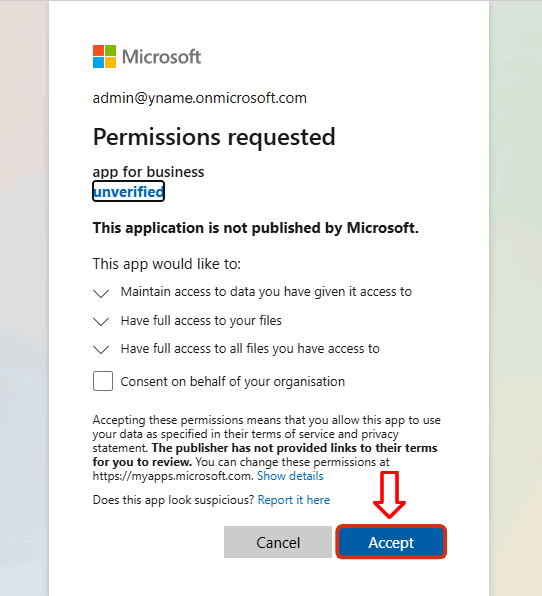
De cette façon, vous avez autorisé Iperius à se connecter à votre OneDrive pour le sauvegarder.
Vous pouvez maintenant procéder à la configuration de la destination.
Il existe plusieurs paramètres que vous pouvez configurer : créer la sauvegarde dans un sous-dossier spécifique, choisir le type de sauvegarde (complète, incrémentielle, différentielle) et définir d’autres options telles que la compression zip, le cryptage et la synchronisation.
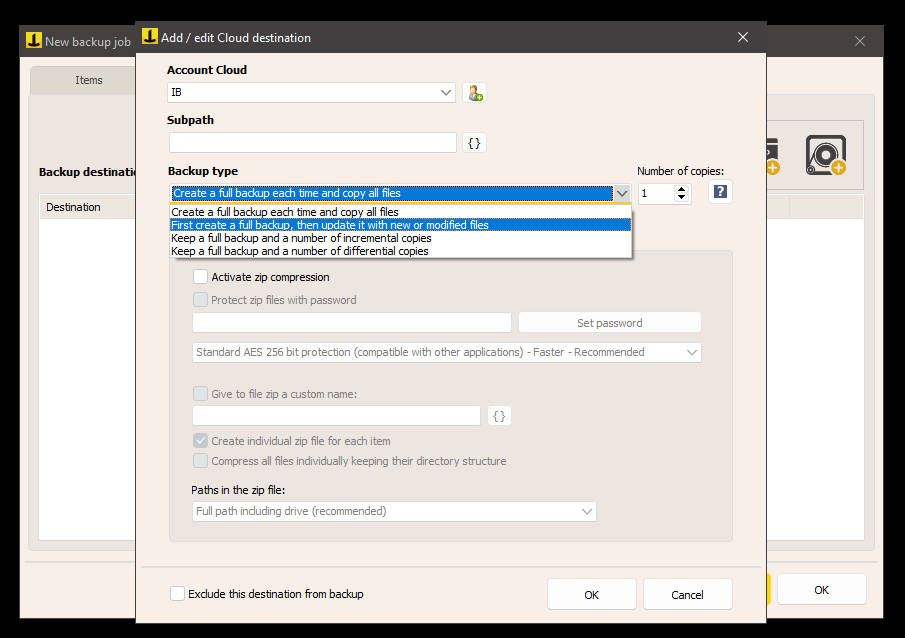
Dans les panneaux suivants, vous pouvez configurer la planification de sauvegarde automatique et les notifications par e-mail pour vous tenir au courant du processus de sauvegarde.
Dans le panneau final, entrez le nom de l’opération de sauvegarde et enregistrez-la en cliquant sur OK.
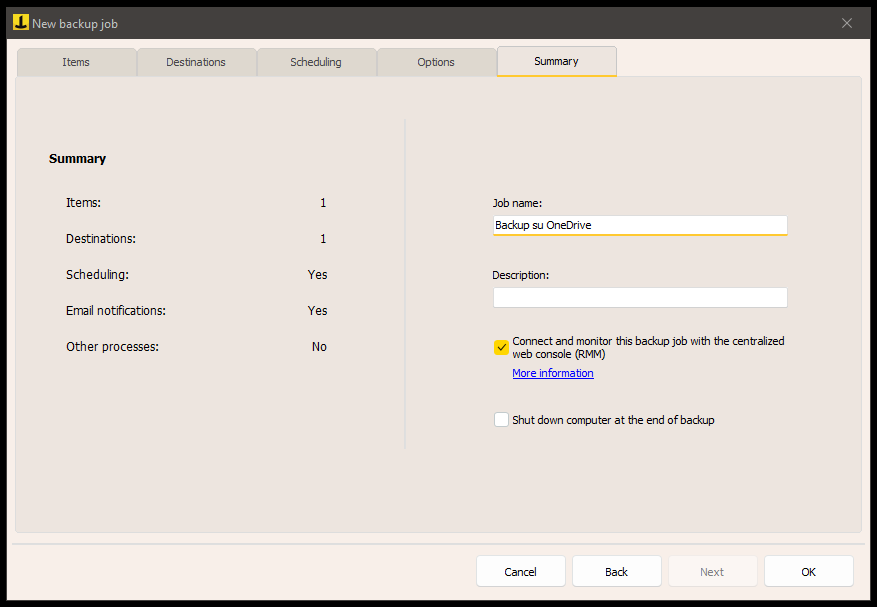
Une fois la sauvegarde enregistrée, vous la verrez immédiatement dans la liste et pourrez la démarrer en cliquant avec le bouton droit de la souris et en sélectionnant « Exécuter la sauvegarde ».
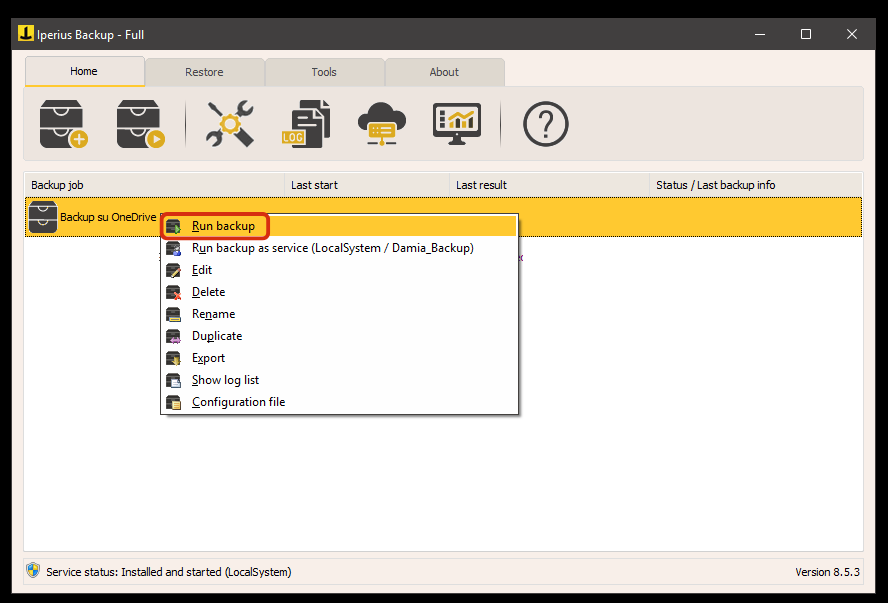
La sauvegarde compressera les fichiers au format zip si nécessaire (même protégés par mot de passe) et les téléchargera sur OneDrive via une connexion Internet standard, le tout avec une fiabilité et une sécurité maximales .
Pour toute question ou doute concernant ce tutoriel,
Contactez-nous