← Tous les tutoriels
Mettez à jour automatiquement les sites Web et les applications Web via FTP avec Iperius Backup
Iperius Backup offre des fonctionnalités FTP avancées et une grande flexibilité, vous permettant de configurer les opérations de téléchargement et de transfert de fichiers à des fins autres que la sauvegarde. Grâce aux puissantes options de transfert de fichiers d’Iperius, vous pouvez copier des fichiers et des dossiers vers des destinations distantes tout en conservant leur structure d’origine , une fonctionnalité idéale pour la mise à jour de sites web ou d’applications distantes.
Dans ce guide, nous allons apprendre à utiliser Iperius Backup pour automatiser la mise à jour d’un ou plusieurs sites web (sans limite de configuration) via les protocoles FTP, FTPS ou SFTP, en un seul clic. Oubliez les transferts manuels avec FileZilla, WinSCP ou autres logiciels similaires, et la vérification manuelle des fichiers modifiés. Avec Iperius, vous gagnez du temps et améliorez l’efficacité du processus de mise à jour. Grâce aux rapports détaillés, vous savez toujours précisément quels fichiers ont été transférés . De plus, vous pouvez configurer une sauvegarde FTP incrémentielle , avec option de synchronisation pour supprimer les fichiers obsolètes.
Si vous développez des solutions web , Iperius peut être votre meilleur allié. La mise à jour de sites web, de bibliothèques d’images pour portails e-commerce ou de documents téléchargeables sera extrêmement simple.
Voyons maintenant comment configurer le téléchargement d’un site Web.
Pour commencer, créez une nouvelle opération de sauvegarde :
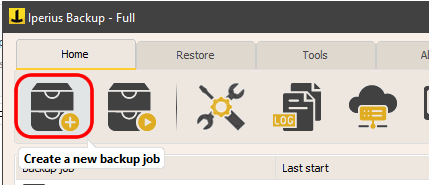
Ensuite, ajoutez le dossier principal du site Web à la liste des éléments :
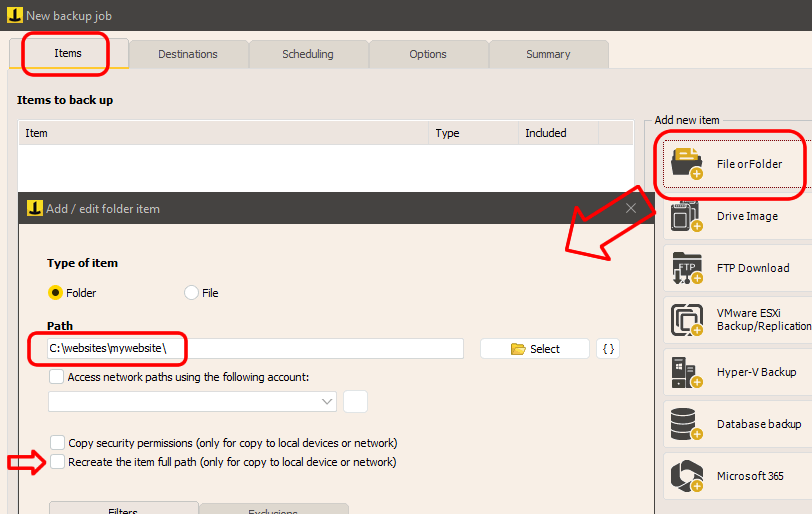
Important : décochez l’option « Recréer le chemin complet de l’élément… ».
Cliquez sur OK pour enregistrer l’élément, puis cliquez sur « Suivant » pour accéder au panneau de destinations.
Ajoutez maintenant une destination FTP. Vous pourrez également ajouter un compte FTP, comme illustré ci-dessous :
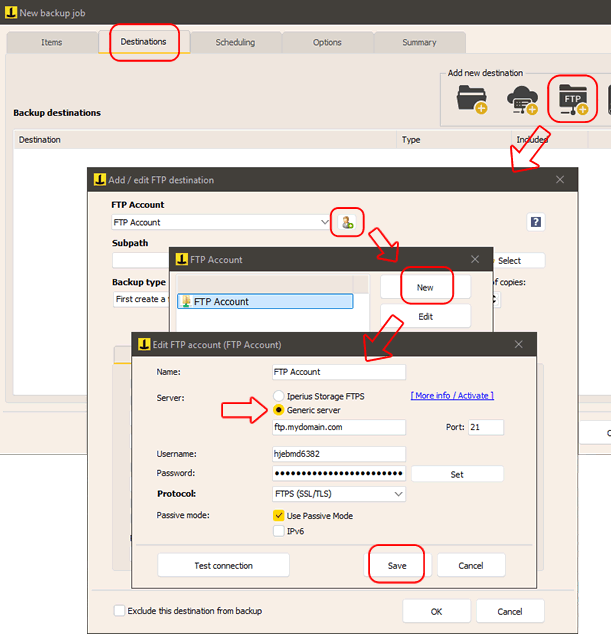
Une fois le compte pour la connexion FTP configuré, revenez à la fenêtre de configuration de destination :
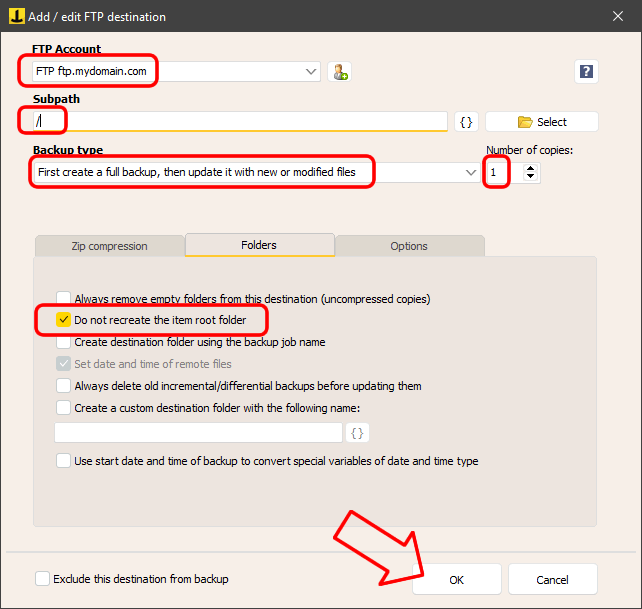
Si nécessaire, spécifiez un sous-dossier distant correspondant à la racine du site à mettre à jour.
Dans le champ « Type de sauvegarde », laissez l’option par défaut sélectionnée « Sauvegarde incrémentielle, mise à jour des fichiers nouveaux ou modifiés » et définissez le nombre de copies sur 1.
Dans le panneau « Dossiers » :
- Décochez l’option « Créer un dossier avec le nom de l’opération de sauvegarde »
- Cochez l’option « Ne pas recréer le dossier de l’élément principal ».
Pour améliorer la vitesse de transfert, il est recommandé de garder l’option « Utiliser plusieurs connexions » activée, disponible dans le panneau « Options ».
Parmi les options avancées, vous trouverez la fonction Synchronisation , qui vous permet de supprimer de l’espace FTP les fichiers qui ne sont plus présents localement. Cela garantit une synchronisation parfaite des données et libère l’espace occupé par les fichiers obsolètes. Cependant, cette fonction doit être utilisée avec une extrême prudence afin d’éviter de supprimer accidentellement des fichiers importants absents localement.
Les panneaux suivants vous permettent de configurer les options avancées, la planification de l’automatisation des sauvegardes, les notifications par e-mail et l’exécution de scripts externes avant et après le transfert. À l’étape finale, donnez un nom à l’opération et enregistrez-la en cliquant sur OK.
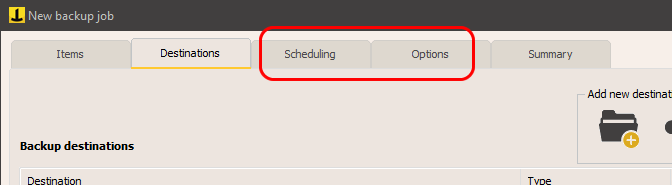
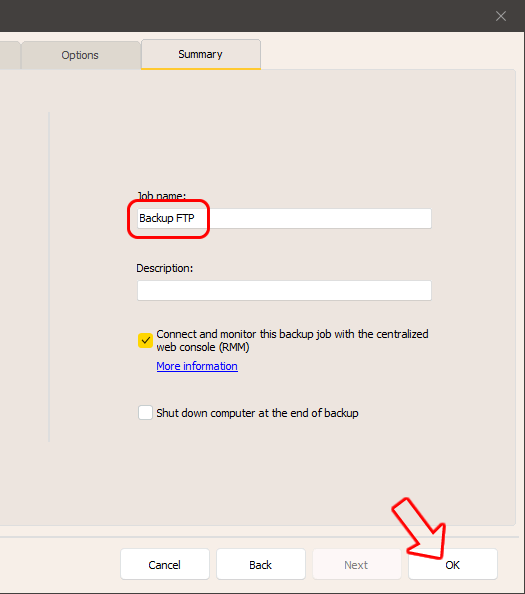
Une fois la configuration enregistrée, vous pouvez immédiatement lancer la sauvegarde. Iperius lancera le téléchargement du site web, vous permettant ensuite de consulter un journal pour vérifier le bon transfert des fichiers.
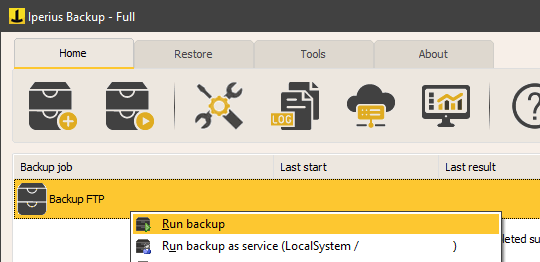
Comme nous l’avons vu dans ce tutoriel, une fois la sauvegarde configurée, vous pouvez facilement mettre à jour un ou plusieurs sites Web ou télécharger des fichiers sur un serveur distant en un seul clic, sans avoir besoin d’interventions manuelles supplémentaires.
Pour toute question ou doute concernant ce tutoriel,
Contactez-nous