← Tous les tutoriels
Restaurer l’ordinateur à partir d’une sauvegarde d’image Windows (wbadmin)
Iperius Backup vous permet de créer une image système pour sauvegarder Windows. Grâce à la sauvegarde par image disque , vous pouvez restaurer l’intégralité du système en cas de panne, de dysfonctionnement du disque ou d’attaque virale. Ce type de sauvegarde est disponible dans Iperius en deux modes :
- Image disque incrémentielle Iperius avec technologie CBT propriétaire (recommandée, voir le tutoriel associé : Sauvegarde d’image disque (image disque), P2V et clonage de disque avec Iperius )
- Sauvegarde automatique du système avec wbadmin / Windows Server Backup
Ce tutoriel vous guidera tout au long du processus de restauration de votre ordinateur ( restauration à partir de zéro ) à l’aide d’une image enregistrée sur un disque local, externe ou réseau via le disque d’installation de Windows ou un disque de récupération système. Il s’agit d’une sauvegarde réalisée avec wbadmin , c’est-à-dire avec la méthode 2 mentionnée ci-dessus. La restauration peut également être effectuée sur un ordinateur doté d’un matériel différent de celui utilisé pour la sauvegarde (restauration indépendante du matériel). Si vous ne disposez pas du disque d’installation de Windows, vous pouvez suivre ce guide Microsoft simple pour créer un disque de récupération : https://support.microsoft.com/en-us/windows/recovery-drive-abb4691b-5324-6d4a-8766-73fab304c246 La procédure de restauration est valable pour Windows Vista, Server 2008/R2, Windows 7, Windows 8, Windows 10, Windows 11, Server 2012/R2, Server 2016, Server 2019, Server 2022 et Server 2025. Il est essentiel que la version de Windows soit la même que celle de l’image de sauvegarde (y compris si elle est 32 bits ou 64 bits). Remarque : le nouveau disque doit avoir au moins la même taille que le disque source à partir duquel l’image système a été créée. Voyons maintenant comment procéder à la restauration. Pour commencer, insérez le disque/lecteur d’installation ou de récupération dans l’ordinateur et démarrez-le. 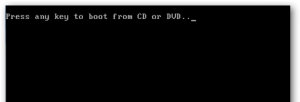
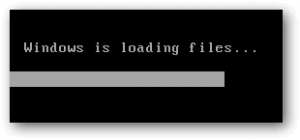 Sélectionnez l’option de restauration de l’image système (System Image Recovery) et la disposition du clavier.
Sélectionnez l’option de restauration de l’image système (System Image Recovery) et la disposition du clavier. 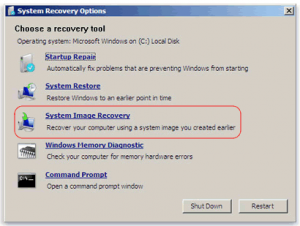
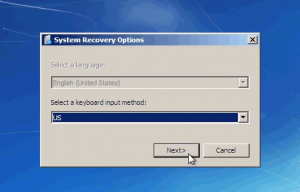 Le programme de récupération recherchera toutes les installations Windows sur le disque de destination.
Le programme de récupération recherchera toutes les installations Windows sur le disque de destination. 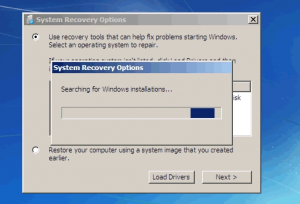 Sélectionnez l’option de restauration à partir d’une image système précédemment enregistrée.
Sélectionnez l’option de restauration à partir d’une image système précédemment enregistrée. 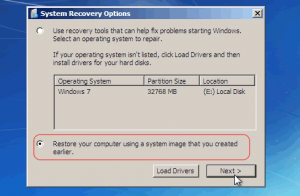 Le programme détectera automatiquement les sauvegardes d’image sur les disques locaux connectés et sélectionnera la sauvegarde la plus récente disponible. Vous pouvez également choisir manuellement une sauvegarde spécifique en la sélectionnant depuis un disque local ou un réseau.
Le programme détectera automatiquement les sauvegardes d’image sur les disques locaux connectés et sélectionnera la sauvegarde la plus récente disponible. Vous pouvez également choisir manuellement une sauvegarde spécifique en la sélectionnant depuis un disque local ou un réseau. 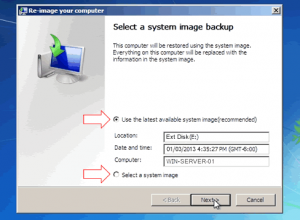 Si vous avez sélectionné une sauvegarde spécifique, vous verrez la liste de toutes les sauvegardes d’image disponibles. Pour sélectionner des images depuis un réseau, cliquez sur « Avancé ».
Si vous avez sélectionné une sauvegarde spécifique, vous verrez la liste de toutes les sauvegardes d’image disponibles. Pour sélectionner des images depuis un réseau, cliquez sur « Avancé ». 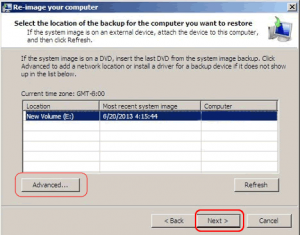 La fenêtre suivante propose des options supplémentaires : en cas d’erreur lors de la restauration (par exemple, si le disque de destination est une unité RAID), vous pouvez installer les pilotes nécessaires à l’aide du bouton dédié. La seule condition requise est que le disque de destination ait une capacité égale ou supérieure à celle du disque source, quelle que soit la taille de l’image .
La fenêtre suivante propose des options supplémentaires : en cas d’erreur lors de la restauration (par exemple, si le disque de destination est une unité RAID), vous pouvez installer les pilotes nécessaires à l’aide du bouton dédié. La seule condition requise est que le disque de destination ait une capacité égale ou supérieure à celle du disque source, quelle que soit la taille de l’image . 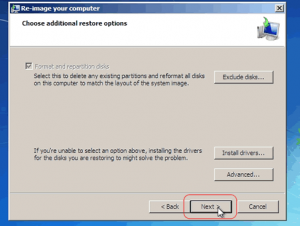 Dans la dernière fenêtre, le programme affichera un résumé des options sélectionnées. Cliquez sur « Terminer » pour poursuivre la restauration de l’image sur le disque.
Dans la dernière fenêtre, le programme affichera un résumé des options sélectionnées. Cliquez sur « Terminer » pour poursuivre la restauration de l’image sur le disque. 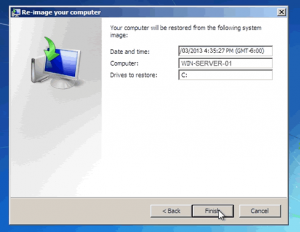 Le programme vous demandera confirmation avant de poursuivre, car cette opération effacera toutes les données du disque de destination et les remplacera par l’image sélectionnée.
Le programme vous demandera confirmation avant de poursuivre, car cette opération effacera toutes les données du disque de destination et les remplacera par l’image sélectionnée. 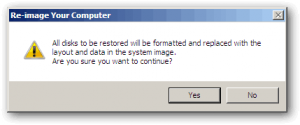 Pendant la restauration, la fenêtre de progression s’affichera :
Pendant la restauration, la fenêtre de progression s’affichera : Une fois la restauration terminée, l’ordinateur redémarrera et vous aurez le système entièrement réinstallé, exactement comme il était au moment de la sauvegarde de l’image, avec tous les programmes et paramètres correctement restaurés.
Une fois la restauration terminée, l’ordinateur redémarrera et vous aurez le système entièrement réinstallé, exactement comme il était au moment de la sauvegarde de l’image, avec tous les programmes et paramètres correctement restaurés.
Pour toute question ou doute concernant ce tutoriel,
Contactez-nous