← Tous les tutoriels
Sauvegarde du système avec wbadmin / Windows Server Backup
Iperius est un logiciel avancé, complet et fiable pour la sauvegarde Windows. L’une de ses fonctionnalités les plus importantes est la possibilité de créer des images disque complètes ( Drive Image ), ce qui permet de restaurer l’intégralité du système en quelques étapes. La sauvegarde est exécutée automatiquement et à chaud, sans interruption ni redémarrage , garantissant une continuité opérationnelle maximale pour les utilisateurs et les serveurs.
Ce type de sauvegarde est disponible dans Iperius en deux modes :
- Image disque incrémentielle Iperius avec technologie CBT propriétaire (recommandée, voir le tutoriel associé : Sauvegarde d’image disque (image disque), P2V et clonage de disque avec Iperius )
- Sauvegarde d’image Windows avec wbadmin, compatible avec Windows Server Backup (ce tutoriel)
Iperius Backup prend en charge la sauvegarde d’image incrémentielle (au niveau du bloc) et, grâce à l’utilisation du format standard VHD/VHDX, il permet également la restauration sélective de fichiers individuels en montant simplement le fichier image.
La restauration peut être effectuée même sur un matériel différent .
Ce tutoriel montrera la configuration d’une sauvegarde d’image disque à l’aide de Windows Image Backup (wbadmin), qui est compatible avec Windows Vista, Server 2008/R2, Windows 7, Windows 8, Windows 10, Windows 11, Server 2012/R2, Server 2016, Server 2019, Server 2022 et Server 2025.
Configuration d’une sauvegarde d’image disque
Pour démarrer la configuration d’une sauvegarde d’image disque, ouvrez la fenêtre principale d’Iperius et créez une nouvelle tâche de sauvegarde :
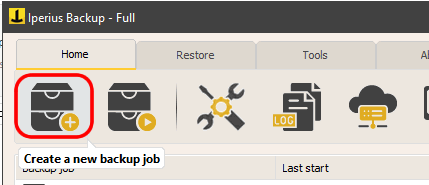
Cliquez sur le bouton en surbrillance pour configurer la sauvegarde de l’image du lecteur, sélectionnez le disque source (généralement C, le disque système) et définissez la destination, qui peut être un autre disque local, un lecteur externe ou un dossier réseau :
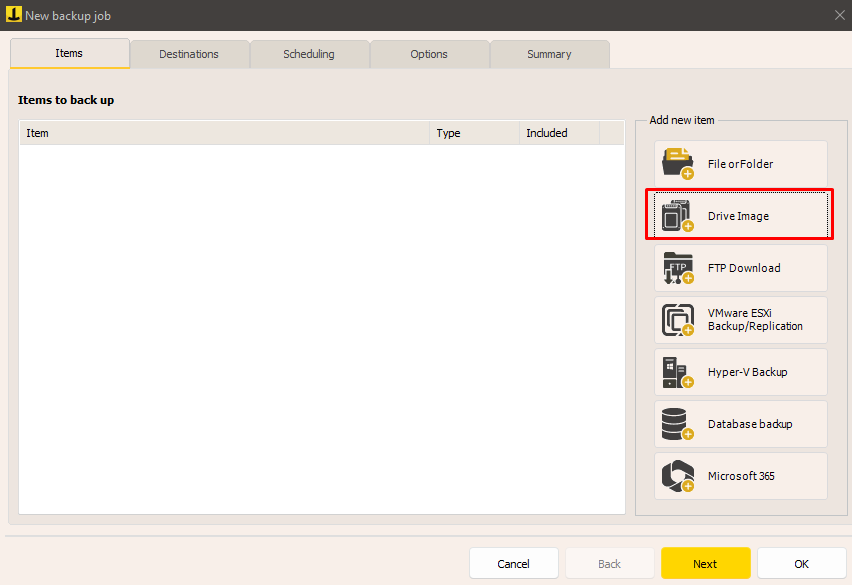
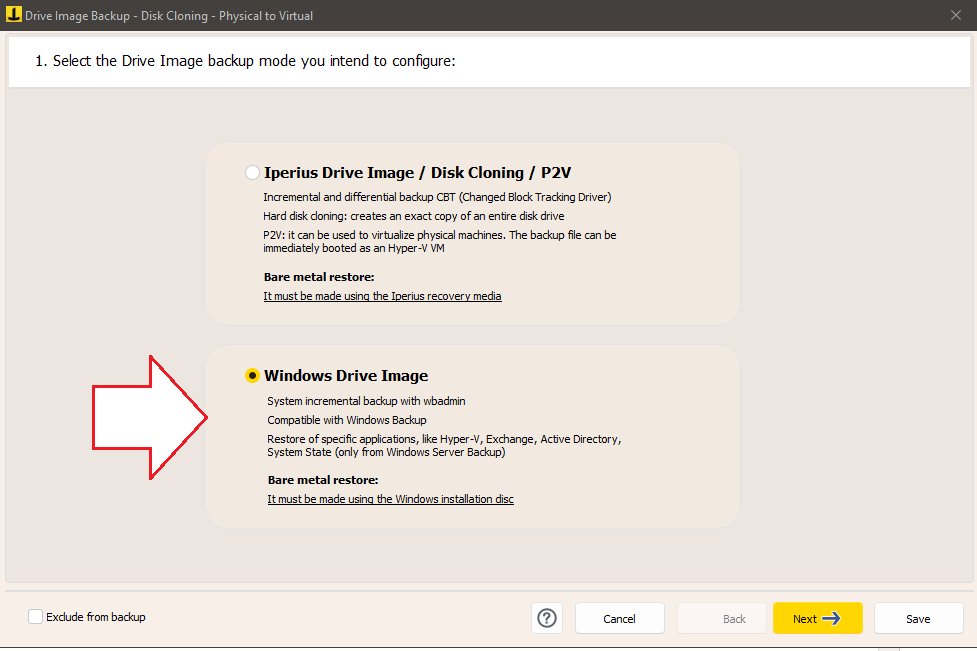
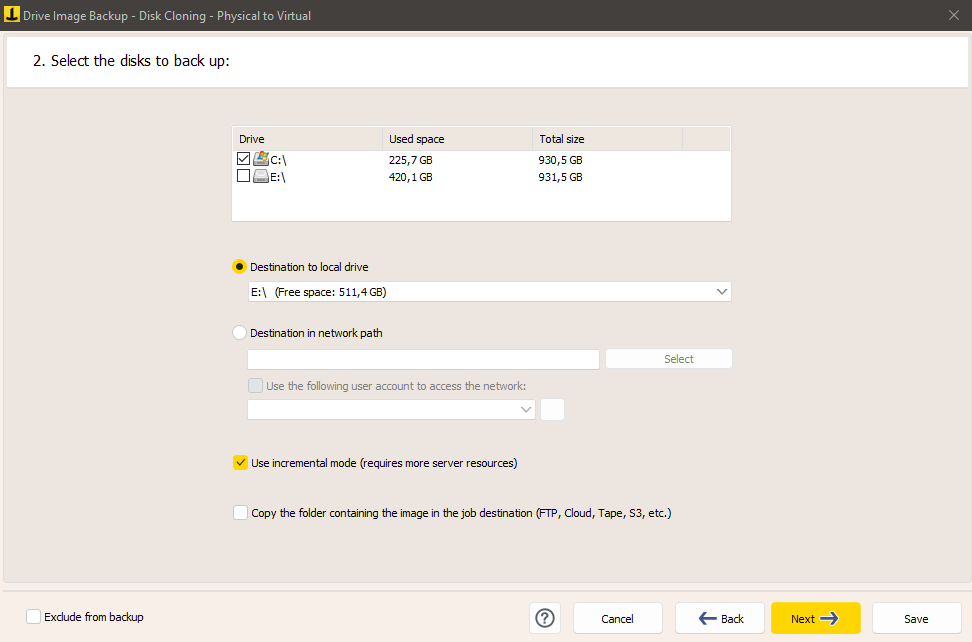
La sauvegarde d’image Windows est toujours une sauvegarde incrémentielle ; Iperius crée un seul fichier image dans la destination sélectionnée et l’écrase de manière incrémentielle, en le mettant à jour avec des fichiers nouveaux et modifiés.
Sauvegarde sur le réseau et gestion des copies
Si vous souhaitez utiliser une destination réseau, telle qu’un NAS, vous devrez peut-être spécifier des informations de connexion (nom d’utilisateur et mot de passe) pour vous connecter au partage :
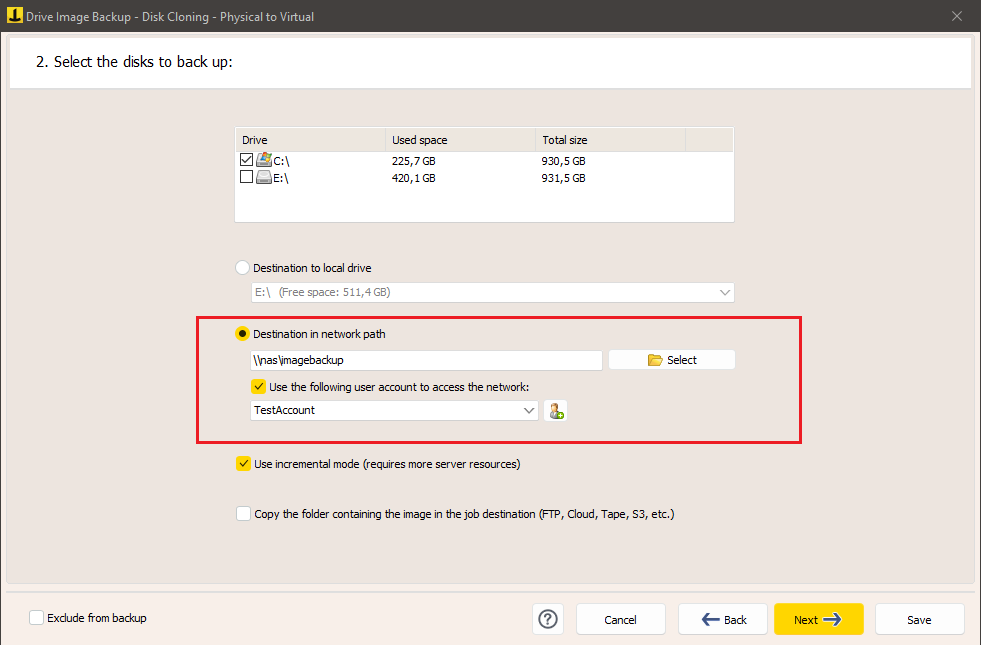
Gestion des copies
Lors de la configuration d’une sauvegarde « image disque », celle-ci possède déjà une destination principale. Cependant, vous pouvez également spécifier des destinations supplémentaires pour conserver plusieurs copies, comme des destinations cloud. Par exemple, vous pouvez créer une image principale sur un disque local, puis la copier sur une bande LTO, un lecteur réseau ou un service cloud comme Amazon S3 :
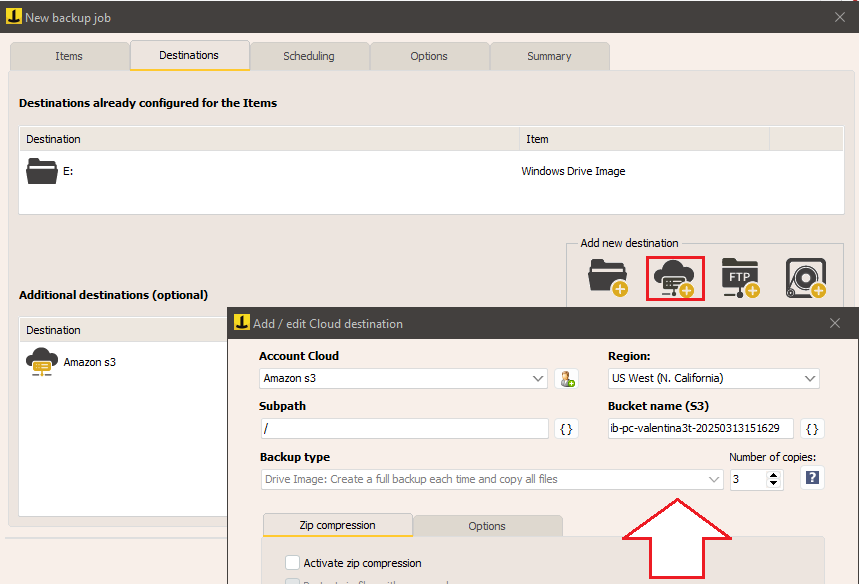
Les copies conservées dans la destination supplémentaire seront toutes des copies complètes.
De plus, pour éviter l’accumulation d’anciennes copies et le remplissage de l’espace disponible, il est recommandé d’activer l’ option de synchronisation , qui supprime automatiquement les anciennes sauvegardes.
Planification et notifications
Vous pouvez enfin configurer la planification de la sauvegarde , les notifications par e-mail et d’autres options avancées, puis enregistrer le travail avec le nom de votre choix et démarrer la sauvegarde immédiatement.
Enfin, attribuez un nom au travail et cliquez sur « OK » pour terminer la configuration.
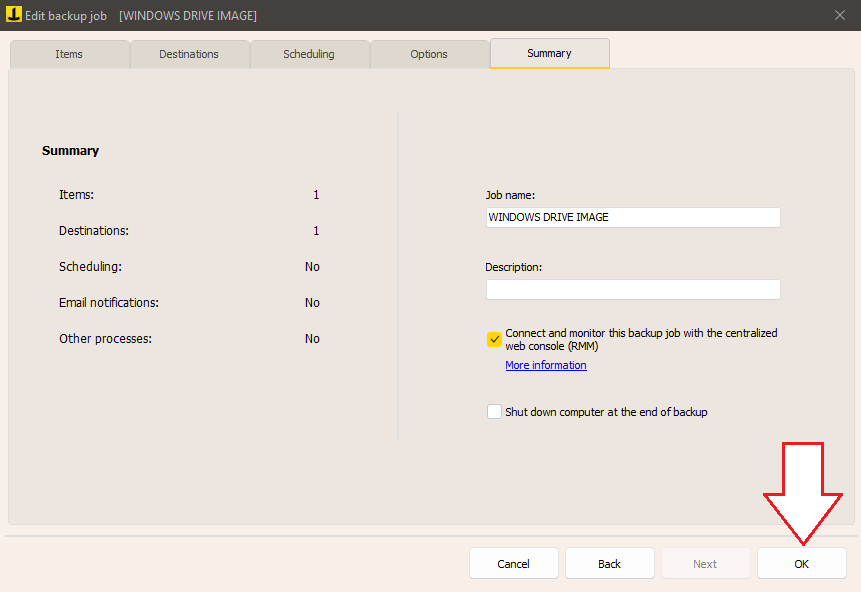
La sauvegarde est maintenant prête à être exécutée. Faites un clic droit sur la tâche et sélectionnez « Exécuter la sauvegarde » .
Cette solution est particulièrement utile en cas de panne, de cyberattaque (comme un rançongiciel) ou de problème matériel, car elle permet non seulement de récupérer les données, mais aussi de remettre le système en service en quelques minutes . La restauration s’effectue en une seule opération, sans réinstallation de logiciel ni reconfiguration du système. Résultat ? Un environnement de travail parfaitement fonctionnel et prêt à l’emploi.
Restauration et fonctionnalités avancées
Le fichier de sauvegarde sera enregistré dans le dossier « WindowsImageBackup ». Lors de la restauration, il vous suffira de sélectionner ce dossier pour recréer l’image sur un nouveau disque.
Par rapport à la fonction de sauvegarde standard de Windows, Iperius offre des avantages significatifs : un meilleur contrôle de la sauvegarde, la prise en charge de plusieurs destinations (dont les bandes LTO et le cloud), les notifications par e-mail et une planification avancée. Ces fonctionnalités garantissent un niveau de sécurité, de flexibilité et de fiabilité accru .
De plus, grâce à la compatibilité avec Windows Server Backup , ce type d’image disque peut également être restauré via l’interface Windows Server Backup (sur les systèmes serveurs), à partir de laquelle vous pouvez également effectuer des restaurations d’applications spécifiques, telles que les machines virtuelles Hyper-V, les serveurs de messagerie Exchange ou l’état du système, qui inclut également Active Directory .
Pour un guide détaillé sur la restauration, reportez-vous à ce didacticiel .
Pour toute question ou doute concernant ce tutoriel,
Contactez-nous