← Tous les tutoriels
Restauration d’une sauvegarde d’image de lecteur (récupération système) avec Iperius
Avec Iperius, vous pouvez créer un disque de récupération (clé USB ou fichier ISO à graver) contenant le système de démarrage Iperius Recovery Environment® , ce qui vous permet de démarrer une machine et de restaurer une image disque créée avec Iperius (fichier .VHD ou .VHDX). Cette fonctionnalité vous permet d’effectuer une restauration complète, une véritable reprise après sinistre, même sur un matériel différent , sans disque d’installation Windows, simplement avec le disque de récupération Iperius. Pour apprendre à créer un disque de récupération, consultez le tutoriel dédié . Voir aussi : Sauvegarde d’image disque, clonage de disque et P2V avec Iperius . Une fois le disque de récupération créé, insérez-le dans la machine que vous souhaitez démarrer, c’est-à-dire celle sur laquelle vous souhaitez restaurer la sauvegarde (pour démarrer la machine depuis une clé USB, vous devrez peut-être modifier certains paramètres du BIOS ou du menu de démarrage). La machine démarrera avec Iperius Recovery Environment® , et son interface est illustrée ci-dessous.
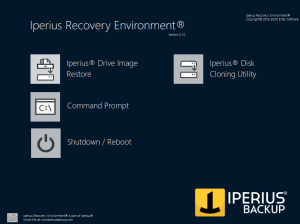
NB : Avant de lancer l’interface de récupération d’Iperius Backup, il est important de sélectionner la disposition du clavier actuelle afin d’éviter que le clavier connecté ne soit pas correctement mappé dans le logiciel. Pour cela, cliquez simplement sur l’icône du clavier en bas à gauche et choisissez la disposition du clavier ( la disposition par défaut est US ), puis confirmez avec le bouton OK (voir l’image ci-dessous).

Après avoir correctement configuré la disposition du clavier, vous pouvez lancer le programme de récupération en cliquant sur le bouton « Restauration de l’image disque » (comme illustré ci-dessous).
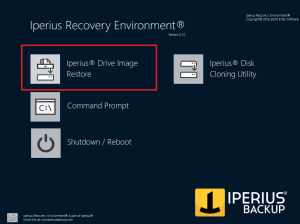
Voyons maintenant les étapes de la restauration de l’image disque d’Iperius.
1) Sélectionnez le chemin de sauvegarde de l’image du lecteur
Après avoir lancé l’interface, vous devez sélectionner le chemin de sauvegarde, qui doit contenir un ou plusieurs fichiers .VHDX ou .VHD (disques durs virtuels) et un fichier .idi ou .idicbt (le fichier de configuration contenant les informations nécessaires à la restauration d’une sauvegarde complète ou incrémentielle). Commencez par choisir le type de chemin où se trouve l’image, en utilisant l’une des deux options disponibles (voir l’image ci-dessous) :
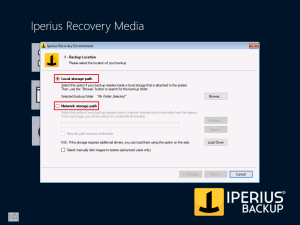
1a) Chemin local : correspond à un chemin local de la machine (disque dur, clé USB ou tout autre périphérique mappé comme lecteur) ;
2b) Chemin réseau : correspond à un chemin réseau accessible depuis la machine (NAS, dossier partagé, etc.) ;
1a) Sélectionner à partir d’un chemin local
Let’s start with the local path. After selecting “Local Storage Path,” click “Browse” and use the folder tree to find and select the .idi or .idicbt file present in the backup folder to restore (see the image below).
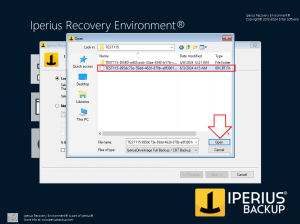
To confirm, simply click the OK button highlighted above. The path will be scanned, and if one or more backups are found, a confirmation message will appear (see the image below, right side). If no backups are found, a warning message will appear (see the image below, left side).
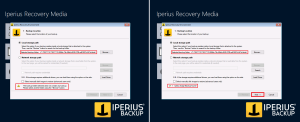
If backups were found, we can proceed by clicking “Next.”
1b) Select from a network path
If the backup is located on a network path, select “Network Storage Path” and enter the path of the folder containing the .idi file (you can also use the “Browse” button to view the network devices). Click “Search” to start scanning (see the image below):
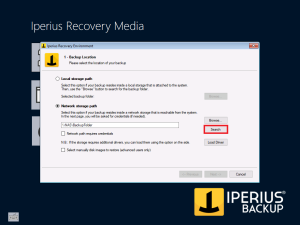
Again, after the scan, a confirmation message will appear if backups were found; otherwise, we will see a warning. The “Next” button will be enabled only if backups are found.
Setting network credentials: If the network path requires login credentials, select “Network path requires credentials” and, after clicking “Search,” enter the necessary credentials in the window that will open (see the image below).
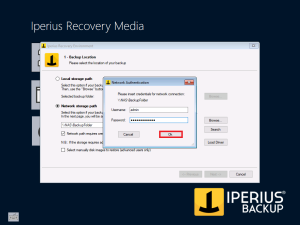
Once the correct path is selected, click “Next” to continue.
2) Select the backup to restore
One or more backups found in the selected path will be displayed (see the image below).
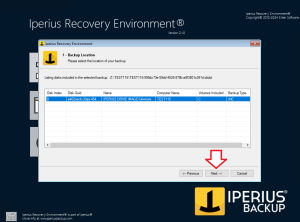
Each row corresponds to a backup, with its main information such as the backup operation name, computer name, included volumes, and backup type. Select the desired backup and click “Next” to continue. If the backup is Full or Patching, proceed to section 3. If the backup is incremental or differential, choose which version to restore.
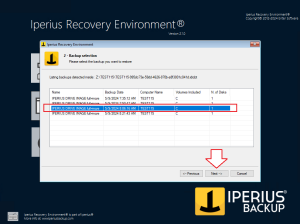
Choose the backup to restore and click “Next” to continue.
3) Select the restore mapping
In the restore mapping window, we need to assign a hard drive to each .vhdx or .vhd file from the backup to restore (see the image below).
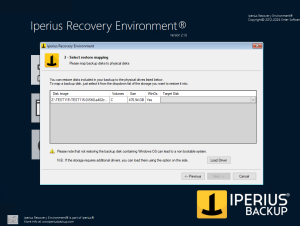
Select the hard drive for the .vhdx file to restore, then click the drop-down menu in the “Target Disk” box to choose the destination disk.
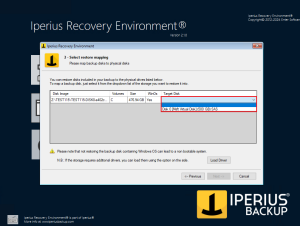
Each VHDX file will be written to the corresponding physical disk we selected. Once the mapping is complete, click “Next.”
4) Confirm the restore settings
Dans la fenêtre suivante, vous pouvez consulter un résumé du mappage de restauration (voir l’image ci-dessous).
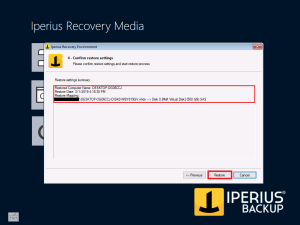
Si tout est correct, cliquez sur « Restaurer » pour lancer la restauration, ou cliquez sur « Précédent » pour revenir en arrière et modifier certains paramètres. Cliquer sur « Restaurer » lancera le processus et le disque sera restauré (voir l’image ci-dessous).
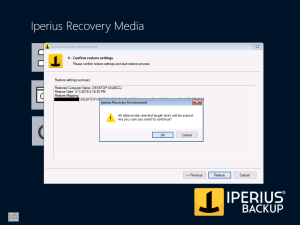
Attention : la restauration écrasera irréversiblement le contenu du disque physique de destination.
5) Démarrer la restauration
Le processus de restauration commence : le disque est d’abord formaté et préparé, puis l’image est gravée (voir l’image ci-dessous).
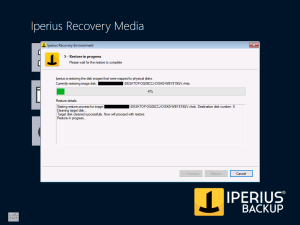
Une fois le processus terminé, cliquez sur « OK », puis sur « Terminer ».
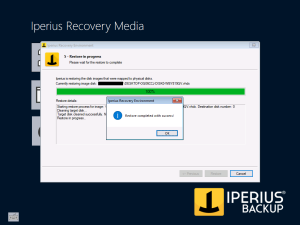
6) Redémarrez le système
Enfin, cliquez sur le bouton « Arrêter/Redémarrer » et sélectionnez « Redémarrer ». Retirez la clé USB ou le disque depuis lequel Iperius Recovery Environment a été démarré et confirmez en cliquant sur « OK ».
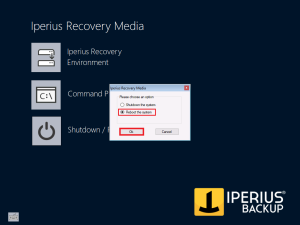
L’ordinateur redémarrera à partir du disque restauré.
Pour toute question ou doute concernant ce tutoriel,
Contactez-nous