← Tous les tutoriels
Sauvegarde d’image disque, P2V et clonage de disque avec Iperius
Parmi les fonctionnalités avancées d’Iperius Backup, se distinguent les fonctions d’image disque et de clonage de disque , parfaites pour virtualiser des machines physiques (Physical To Virtual, P2V).
Les images disque constituent une méthode de sauvegarde extrêmement fiable, car elles sont des copies exactes du disque dur . En capturant l’intégralité de l’état d’un disque, l’image disque offre une solution de sauvegarde complète pour Windows, garantissant la restauration précise de tous les aspects du système en cas de perte de données, de corruption ou de panne matérielle. La reprise après sinistre est donc extrêmement rapide.
Iperius prend également en charge les sauvegardes incrémentielles d’images disque . Pour ce faire, Iperius utilise son pilote CBT propriétaire, qui suit toutes les modifications au niveau des secteurs des disques, et un fournisseur VSS dédié pour créer des images cohérentes et ponctuelles du système.
Dans ce tutoriel, nous analyserons en détail comment exploiter ces nouvelles options pour sauvegarder des images de disques de postes de travail et de serveurs, cloner des disques entiers ou même virtualiser des systèmes d’exploitation Windows et les rendre directement démarrables dans Hyper-V. Cette méthode de sauvegarde permet une restauration instantanée , car le disque cloné (.VHD ou .VHDX) peut être immédiatement monté sur une machine virtuelle Hyper-V pour le démarrage du système.
L’image de lecteur d’Iperius permet également de restaurer la sauvegarde sur différents matériels , prend en charge les disques RAID et est compatible avec tous les systèmes d’exploitation Windows (7, 8, 10, Windows 11 , Server 2008/R2, Server 2012/R2, Server 2016, 2019, 2022, Server 2025 ).
De plus, il est facile de créer un disque de récupération sur une clé USB ou un fichier ISO à graver. Grâce à une interface simple, vous pouvez démarrer n’importe quel autre ordinateur et effectuer une restauration complète (reprise après sinistre), la sauvegarde de l’image disque étant alors écrite sur un disque physique.
Voyons maintenant comment réaliser une image de lecteur Iperius, en enregistrant le disque système Windows 11 dans un fichier .VHDX.
Pour commencer, créez une nouvelle tâche de sauvegarde :
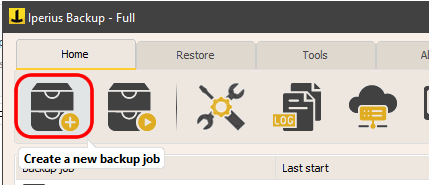
Ajoutez maintenant un nouvel élément à la sauvegarde : l’image disque Iperius, comme indiqué dans l’image suivante :
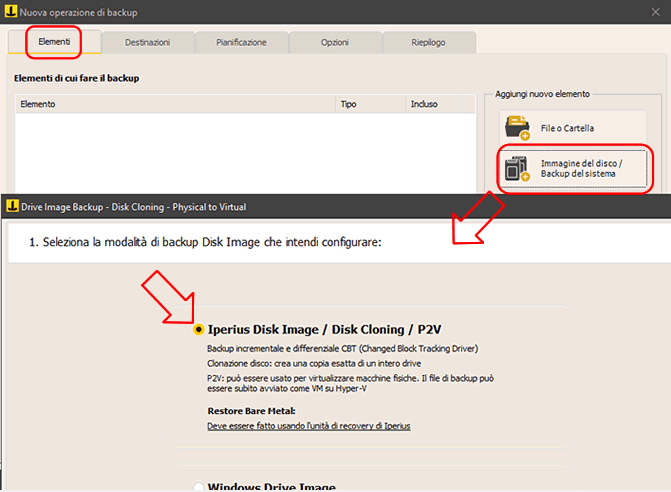
Sélectionnez le mode « Iperius Disk Image » et cliquez sur « Suivant » pour sélectionner les disques :
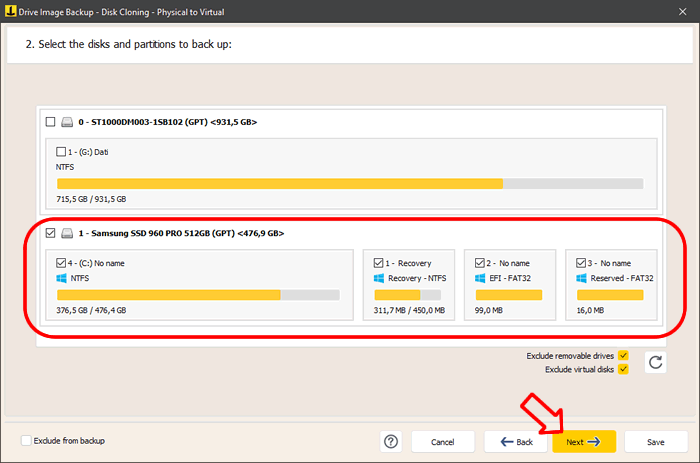
Iperius détecte automatiquement le disque contenant les partitions système (identifiables par l’icône Windows). En sélectionnant le disque système, tel que C:, toutes les partitions associées sont automatiquement incluses afin de garantir une sauvegarde système cohérente et immédiatement démarrable après une éventuelle restauration. Le disque entier est enregistré dans un fichier .VHD ou .VHDX, selon la version de Windows.
Procédez à la configuration du dossier de destination et du type de sauvegarde :
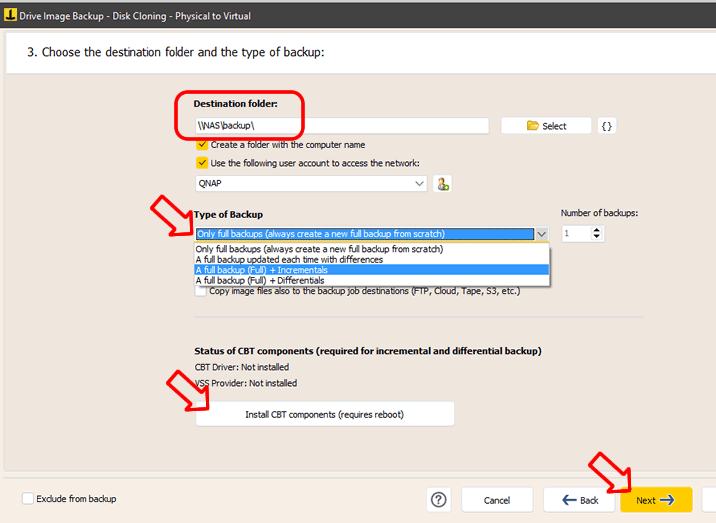
Saisissez le chemin d’accès d’un dossier de destination dans le champ de texte. Cette destination peut également être un chemin réseau sur un périphérique NAS. Dans ce cas, vous devez également spécifier un compte avec les identifiants d’accès à la ressource réseau.
Types de sauvegarde disponibles :
- Sauvegardes complètes uniquement : chaque exécution écrase la sauvegarde complète précédente.
- Sauvegarde complète mise à jour avec les différences : Après la première Full, les différences sont intégrées dans la même image.
- Sauvegarde complète + incrémentielles : Création d’une copie complète initiale et de copies incrémentielles ultérieures.
- Sauvegarde complète + Différentielles : Création d’une copie complète initiale et de copies différentielles ultérieures.
Si vous choisissez une sauvegarde incrémentielle ou différentielle, vous devez installer les composants CBT . Après l’installation, un redémarrage du système sera nécessaire, ce qui pourra être effectué ultérieurement, une fois la configuration de la sauvegarde terminée.
Destinations supplémentaires
Outre la destination principale spécifiée dans cette configuration, qui doit se trouver sur des disques locaux ou LAN, vous pouvez effectuer des copies supplémentaires de l’image disque vers d’autres destinations, notamment des services de stockage cloud (Amazon S3, Google Drive, Azure Storage, etc.), des serveurs FTPS ou SFTP, ou des lecteurs de bandes LTO. Pour effectuer cette opération automatiquement, cochez l’option « Copier également les fichiers image vers les destinations de la sauvegarde (FTP, Cloud, Bande, S3, etc.) », puis, dans le panneau « Destinations », ajoutez les autres destinations.
Maintenant que la configuration est terminée, vous pouvez enregistrer la configuration de l’élément de sauvegarde de l’image disque en cliquant sur « Enregistrer » :
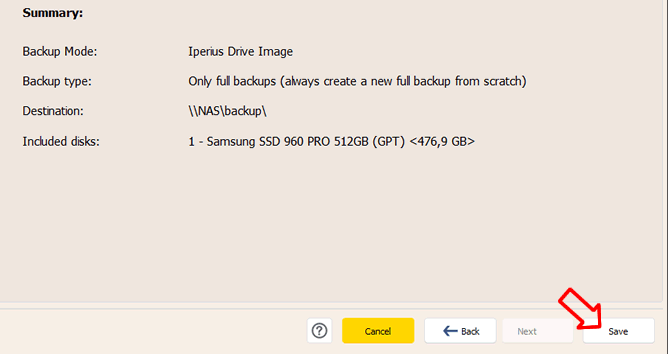
Ensuite, une fois l’élément de sauvegarde créé, vous pouvez procéder à d’autres configurations, telles que d’éventuelles destinations supplémentaires pour enregistrer la sauvegarde de l’image disque dans le cloud, la planification automatique des sauvegardes et des options telles que l’envoi de notifications par e-mail à la fin de la sauvegarde.
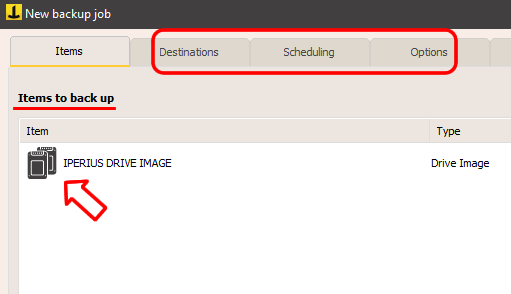
Dès que vous avez terminé de créer la tâche de sauvegarde, vous pouvez l’exécuter immédiatement :
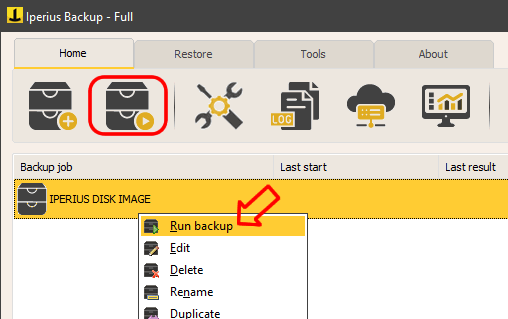
À la fin de la sauvegarde, vous trouverez les fichiers .VHDX des disques sélectionnés dans le dossier de destination, prêts à être explorés, montés en tant que machines virtuelles ou restaurés sur une nouvelle machine.
Ces fichiers peuvent être facilement explorés pour récupérer des fichiers individuels (sauf pour le type de backup “Un backup complet (Full) + Incrémentiels” et “Un backup complet (Full) + Différentiel”), ou restaurés intégralement, même sur du matériel différent, en utilisant un disque de démarrage Iperius et l’environnement de récupération Iperius®. Enfin, il sera possible d’effectuer une “restauration instantanée” de la machine, en pouvant démarrer immédiatement le système sauvegardé en tant que machine virtuelle Hyper-V en utilisant le fichier VHD/VHDX créé comme disque.
Restaurer une sauvegarde d’image disque :
Pour créer un disque de récupération, reportez-vous à ce tutoriel : Créer un disque de récupération .
Pour une restauration à nu, suivez ce guide : Restauration à nu .
Pour récupérer des fichiers individuels, reportez-vous à ce tutoriel : Restaurer des fichiers individuels .
Pour toute question ou doute concernant ce tutoriel,
Contactez-nous