← Tous les tutoriels
Restaurer le démarrage de Windows avec l’environnement de récupération Iperius
Iperius Recovery Environment est le système de récupération spécialement conçu pour Iperius Backup. Il est téléchargeable directement depuis le logiciel et peut être démarré depuis une clé USB ou un CD-ROM. Outre la possibilité de restaurer des sauvegardes d’images de lecteur Iperius, comme expliqué dans notre tutoriel détaillé , cet environnement permet également d’effectuer des opérations système avancées et de résoudre divers problèmes pouvant survenir après la restauration d’une sauvegarde. Dans ce guide, nous verrons comment restaurer le démarrage de Windows en cas d’erreur de démarrage, à l’aide de commandes simples du terminal. Avant de continuer, assurez-vous d’avoir correctement créé Iperius Recovery Environment sur votre support (USB ou CD-ROM) en suivant les instructions du tutoriel . Une fois le PC démarré depuis la clé USB (ou le CD-ROM), lancez l’invite de commande en cliquant sur l’icône correspondante (voir image ci-dessous). 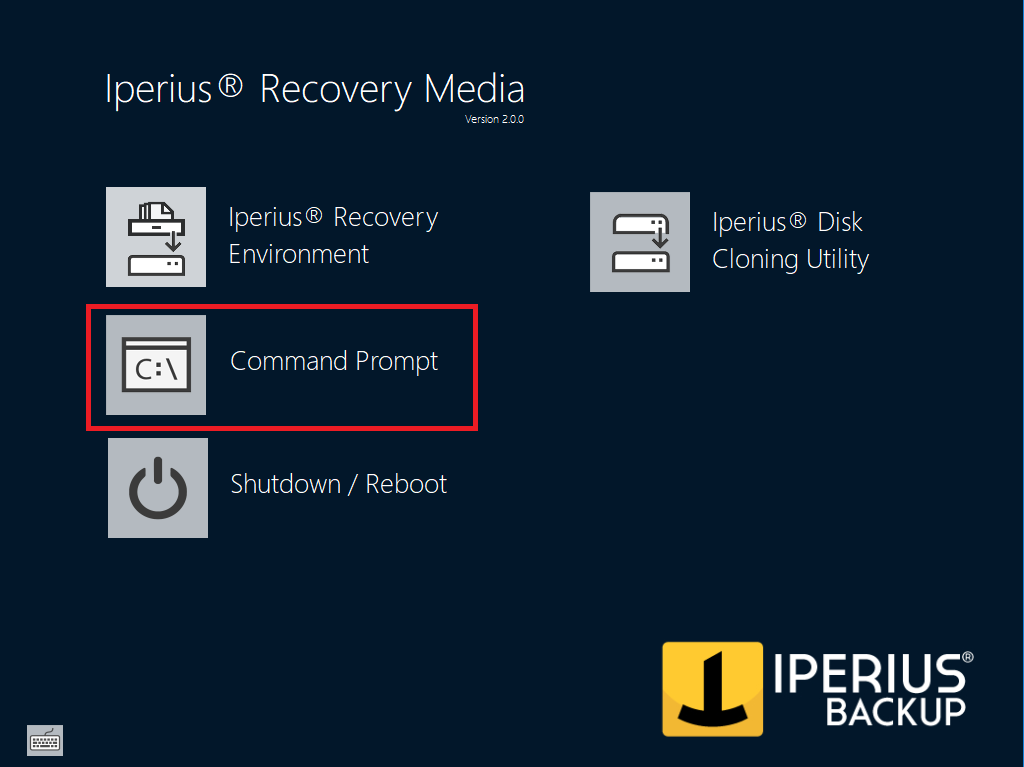 L’invite de commande classique s’ouvrira et vous pourrez utiliser les mêmes commandes que la version standard de Windows. Saisissez la commande diskpart et appuyez sur « Entrée ». Le côté gauche de la console passera du répertoire initial (par exemple, X:\windows\system32 ) au mot « DISKPART », indiquant que l’utilitaire a été correctement démarré (voir l’image ci-dessous).
L’invite de commande classique s’ouvrira et vous pourrez utiliser les mêmes commandes que la version standard de Windows. Saisissez la commande diskpart et appuyez sur « Entrée ». Le côté gauche de la console passera du répertoire initial (par exemple, X:\windows\system32 ) au mot « DISKPART », indiquant que l’utilitaire a été correctement démarré (voir l’image ci-dessous). 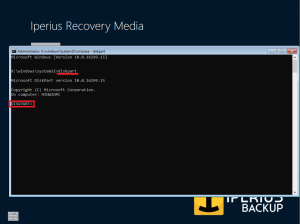 Saisissez maintenant la commande list disk pour afficher la liste des disques connectés au système, avec des informations telles que leur numéro, leur taille et leur type de formatage (GPT ou MBR). Localisez le disque sur lequel vous avez restauré l’image, en utilisant les informations de taille et/ou d’index. Notez le numéro du disque et vérifiez le type de formatage : si un astérisque apparaît sous la colonne GPT, le disque est formaté en GPT, sinon, il est formaté en MBR. À ce stade, le tutoriel se divise en deux parties : suivez le point A) si le disque est GPT, ou le point B) s’il est formaté en MBR.
Saisissez maintenant la commande list disk pour afficher la liste des disques connectés au système, avec des informations telles que leur numéro, leur taille et leur type de formatage (GPT ou MBR). Localisez le disque sur lequel vous avez restauré l’image, en utilisant les informations de taille et/ou d’index. Notez le numéro du disque et vérifiez le type de formatage : si un astérisque apparaît sous la colonne GPT, le disque est formaté en GPT, sinon, il est formaté en MBR. À ce stade, le tutoriel se divise en deux parties : suivez le point A) si le disque est GPT, ou le point B) s’il est formaté en MBR.
A) Disque GPT
If the disk is GPT, the command list disk will return a result similar to the one in the image below (concerning the disks connected to the system). 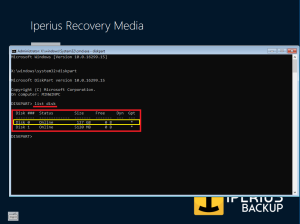 In the red box, you can see the general output, while in the yellow box, the disk where the Iperius Drive Image backup was restored is visible. Write down the disk number, which will be needed for the next step. In our example, the disk is number 0 (“zero”). Next, execute the command select disk X (where X is the number we noted), followed by the command list partition. The output will be similar to the one shown in the following image:
In the red box, you can see the general output, while in the yellow box, the disk where the Iperius Drive Image backup was restored is visible. Write down the disk number, which will be needed for the next step. In our example, the disk is number 0 (“zero”). Next, execute the command select disk X (where X is the number we noted), followed by the command list partition. The output will be similar to the one shown in the following image: 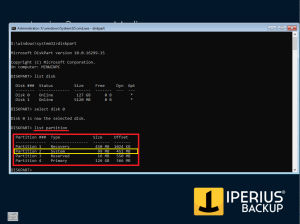 In the red box, you see all the partitions on the disk, with information like index, type, and size. In yellow, the system partition (System), also called EFI, where the BCD (Boot Configuration Data) file is located, is highlighted. This is the file you will repair to restore the boot. Select the partition by typing select partition Y (where Y is the partition index) and press Enter. In our case, the system partition is number 2, as shown in the image above. Now you need to assign a drive letter to the partition to identify it. To do this, type the command assign letter=S and press Enter, as shown in the following image:
In the red box, you see all the partitions on the disk, with information like index, type, and size. In yellow, the system partition (System), also called EFI, where the BCD (Boot Configuration Data) file is located, is highlighted. This is the file you will repair to restore the boot. Select the partition by typing select partition Y (where Y is the partition index) and press Enter. In our case, the system partition is number 2, as shown in the image above. Now you need to assign a drive letter to the partition to identify it. To do this, type the command assign letter=S and press Enter, as shown in the following image: 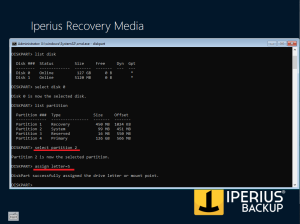 At this point, you can access the system partition volume through the letter S: . Now you need to locate the volume where Windows is installed. Run the command detail disk to view all volumes on the disk with their related information.
At this point, you can access the system partition volume through the letter S: . Now you need to locate the volume where Windows is installed. Run the command detail disk to view all volumes on the disk with their related information. 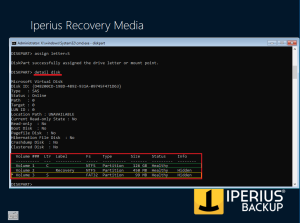 In the result, identify the volume where Windows is installed, using size and/or filesystem as a reference. If it doesn’t have a drive letter, you can assign one with the assign letter command. In our case, the drive letter is C:, as shown above. Exit Diskpart with the command exit. Now the command prompt will return to the initial screen with the path X:\windows\system32. Proceed to the “Boot Restore” section to complete the tutorial.
In the result, identify the volume where Windows is installed, using size and/or filesystem as a reference. If it doesn’t have a drive letter, you can assign one with the assign letter command. In our case, the drive letter is C:, as shown above. Exit Diskpart with the command exit. Now the command prompt will return to the initial screen with the path X:\windows\system32. Proceed to the “Boot Restore” section to complete the tutorial.
B) MBR Disk
If the disk is MBR, the command list disk will return a result similar to the one shown in the image below. 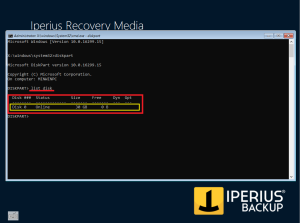 In the red box, you see the general output, while in the yellow box, the disk where the backup was restored is visible. Write down the disk number, which will be needed for the next command. In this example, the disk is number 0 (“zero”). Proceed with the command select disk X (where X is the noted number) and then detail disk. The output will display information about the volumes present on the disk.
In the red box, you see the general output, while in the yellow box, the disk where the backup was restored is visible. Write down the disk number, which will be needed for the next command. In this example, the disk is number 0 (“zero”). Proceed with the command select disk X (where X is the noted number) and then detail disk. The output will display information about the volumes present on the disk. 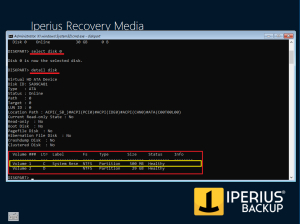 In the result, you can see the volume of the system partition (System Reserved) (in yellow), where the BCD file is located. Select this volume with the command select volume Y (where Y is the volume index) and press Enter. Note: if the system partition is not present, refer to the additional note 2 at the end of the tutorial for more details. If the “Ltr” column is empty, assign a drive letter with the command assign letter=S.
In the result, you can see the volume of the system partition (System Reserved) (in yellow), where the BCD file is located. Select this volume with the command select volume Y (where Y is the volume index) and press Enter. Note: if the system partition is not present, refer to the additional note 2 at the end of the tutorial for more details. If the “Ltr” column is empty, assign a drive letter with the command assign letter=S. 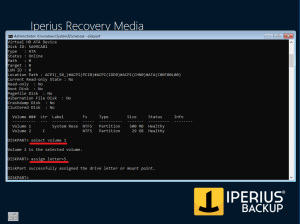 Then proceed to identify the volume where Windows is installed, as described above.
Then proceed to identify the volume where Windows is installed, as described above. 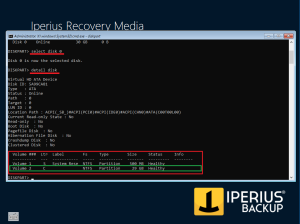 Once the volume is found, check if it has a drive letter. If needed, assign one manually. Exit Diskpart with exit, then continue with the “Final Step: Boot Restore” section to complete the guide.
Once the volume is found, check if it has a drive letter. If needed, assign one manually. Exit Diskpart with exit, then continue with the “Final Step: Boot Restore” section to complete the guide.
Final Step: Boot Restore
Once you have completed the previous steps, you are ready for boot restore. Run the command:
bcdboot C:\Windows /s S: /f ALL
This command will copy the boot data from C:\Windows to the system volume, updating the BCD file. If everything went well, you will see output similar to this: 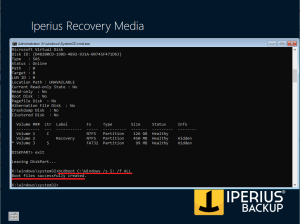 Exit the command prompt by typing exit and pressing Enter. Now you are back at the main screen of Iperius Recovery Environment. To finish, click Shutdown/Reboot, remove the USB (or CD-ROM) media, and choose whether to reboot or shut down the PC. Confirm with OK. Upon restart, the operating system will boot correctly. A hardware change, a partition error, or the deletion of system files are just some of the causes of Windows not booting. Thanks to this tutorial, you have learned how to quickly and safely restore the boot without compromising data.
Exit the command prompt by typing exit and pressing Enter. Now you are back at the main screen of Iperius Recovery Environment. To finish, click Shutdown/Reboot, remove the USB (or CD-ROM) media, and choose whether to reboot or shut down the PC. Confirm with OK. Upon restart, the operating system will boot correctly. A hardware change, a partition error, or the deletion of system files are just some of the causes of Windows not booting. Thanks to this tutorial, you have learned how to quickly and safely restore the boot without compromising data.
Additional Notes
¹ Si la lettre S est déjà attribuée à un autre volume, l’utilitaire renverra cette erreur :  Dans ce cas, répétez la commande en choisissant une lettre libre. ² Dans un système avec un disque MBR, il peut arriver que la partition système ne soit pas présente. Cependant, il est toujours possible de restaurer le démarrage en marquant simplement la partition Windows comme partition système active. Pour ce faire, suivez les étapes ci-dessus pour attribuer une lettre de lecteur à la partition Windows s’il n’y en a pas déjà une, et bien sûr, ignorez toute la section concernant la partition système. Avant de quitter diskpart, avec la partition Windows sélectionnée lors de l’opération précédente, tapez la commande active et appuyez sur Entrée. Cela rendra la partition reconnue comme celle à partir de laquelle démarrer le système. À ce stade, quittez diskpart et utilisez la commande suivante pour restaurer le démarrage (dans notre exemple, la partition Windows a reçu la lettre C: ) bcdboot C:\Windows /s C: /f ALL Comparé à la commande générique, nous pouvons voir comment la partition Windows est utilisée comme partition système (elle suit l’ attribut /s ).
Dans ce cas, répétez la commande en choisissant une lettre libre. ² Dans un système avec un disque MBR, il peut arriver que la partition système ne soit pas présente. Cependant, il est toujours possible de restaurer le démarrage en marquant simplement la partition Windows comme partition système active. Pour ce faire, suivez les étapes ci-dessus pour attribuer une lettre de lecteur à la partition Windows s’il n’y en a pas déjà une, et bien sûr, ignorez toute la section concernant la partition système. Avant de quitter diskpart, avec la partition Windows sélectionnée lors de l’opération précédente, tapez la commande active et appuyez sur Entrée. Cela rendra la partition reconnue comme celle à partir de laquelle démarrer le système. À ce stade, quittez diskpart et utilisez la commande suivante pour restaurer le démarrage (dans notre exemple, la partition Windows a reçu la lettre C: ) bcdboot C:\Windows /s C: /f ALL Comparé à la commande générique, nous pouvons voir comment la partition Windows est utilisée comme partition système (elle suit l’ attribut /s ).
Pour toute question ou doute concernant ce tutoriel,
Contactez-nous