← Tous les tutoriels
Clonage de disque Iperius : programme gratuit de clonage de disque dur
Iperius Disk Cloning est un programme de clonage de disque dur gratuit , disponible dans l’environnement de récupération Iperius®.
Pour savoir comment créer un disque ou une clé USB bootable avec Iperius Recovery Environment, vous pouvez consulter le tutoriel dédié.
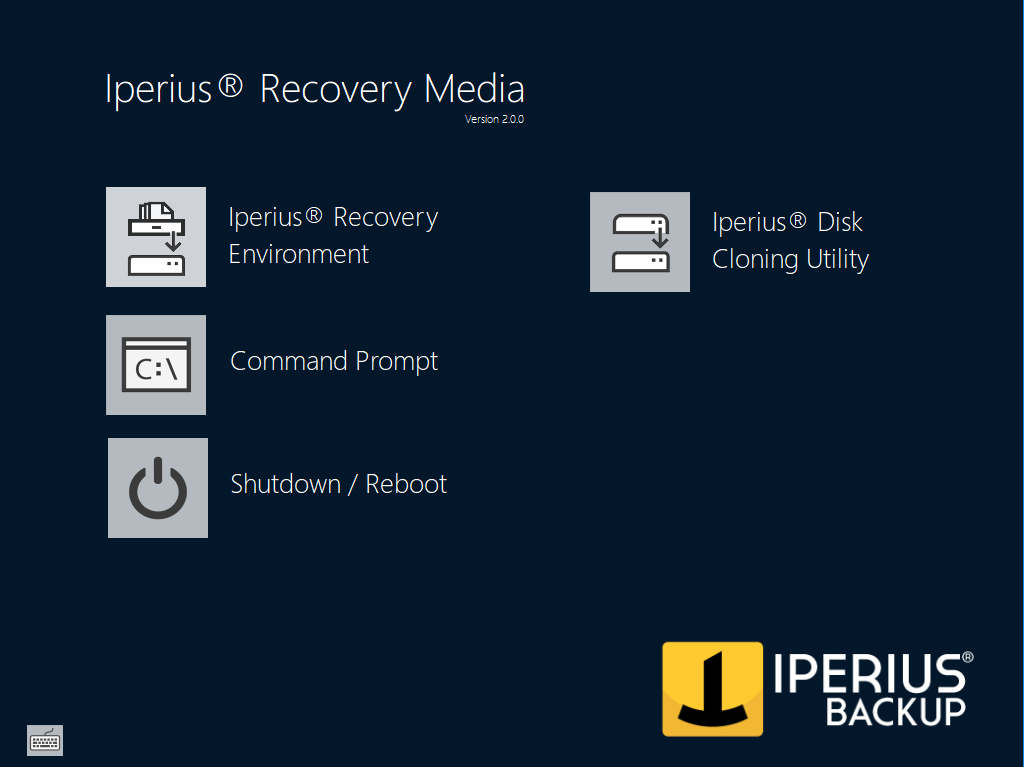
Iperius Disk Cloning Utility : une application gratuite de clonage de disque qui permet le clonage de disque à disque , créant une copie exacte du disque source vers le disque de destination. Ce programme gratuit de clonage de disques durs est idéal pour transférer le système d’exploitation vers un disque plus grand ou cloner des disques durs vers un SSD .
Dans ce tutoriel, nous nous concentrerons sur le clonage de disque, en montrant comment effectuer le processus de clonage d’un disque à un autre.
1) Lancez l’utilitaire de clonage de disque Iperius
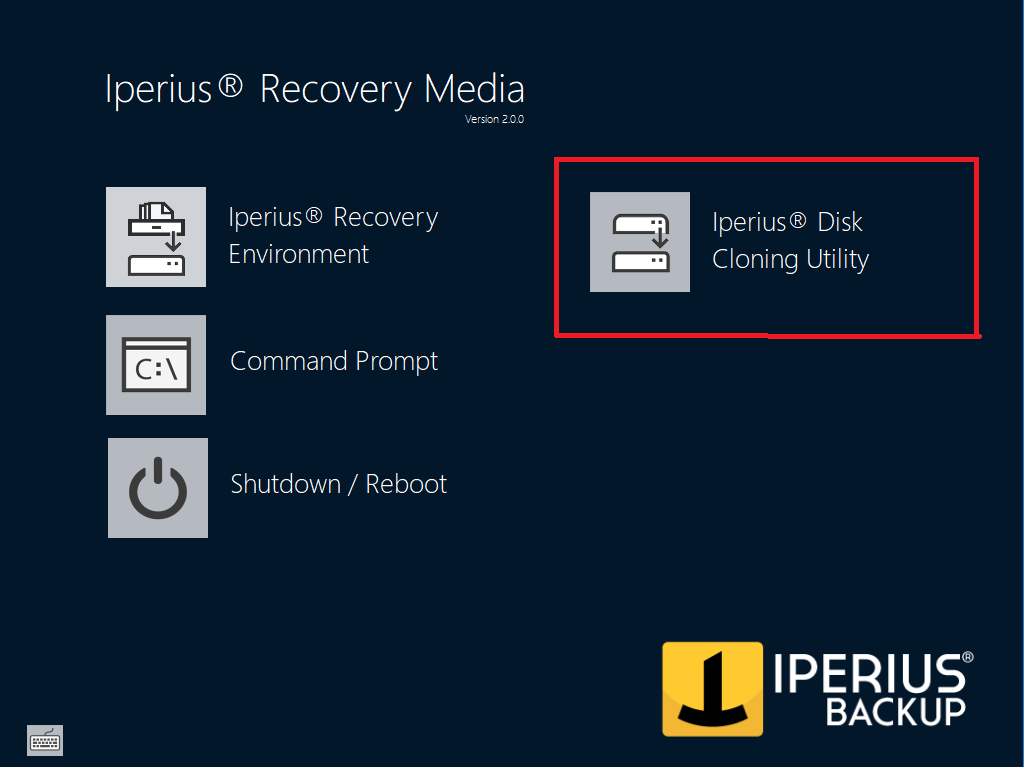
Après avoir lancé Iperius Recovery Environment à partir d’une clé USB ou d’un support optique (CD ou DVD), cliquez sur l’icône « Iperius Disk Cloning Utility » (surlignée en rouge dans l’image ci-dessus) pour ouvrir l’interface de l’utilitaire de clonage.
2) Sélection des disques source et de destination
Après avoir lancé Iperius Disk Cloning Utility, vous verrez une fenêtre comme celle de l’image ci-dessous :

Cet utilitaire possède une interface simple et claire où vous pouvez choisir le disque source (à gauche) et le disque de destination (à droite).
Pour chaque disque sélectionné, sa taille totale et l’espace utilisé seront affichés.
De plus, vous trouverez trois boutons correspondant aux fonctionnalités suivantes :
– Rafraîchir : pour mettre à jour la liste des disques ;
– Charger le pilote : pour charger un pilote .inf en temps réel et afficher les périphériques nécessitant des pilotes spécifiques (contrôleur RAID, SCSI, etc.) ;
– Cloner : pour lancer le clonage du disque source vers le disque de destination.
3) Sélection du disque source
En cliquant sur le menu déroulant à gauche sous « Disque source », la liste des disques connectés au système apparaîtra, où vous pourrez sélectionner le disque à cloner (voir l’image ci-dessous) :
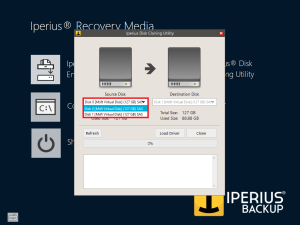
Une fois le disque sélectionné, cliquez dessus pour appliquer la sélection.
4) Sélection du disque de destination
En cliquant sur le menu déroulant à droite sous « Disque de destination », vous verrez la liste des disques disponibles, à l’exclusion de celui déjà sélectionné à gauche (vous ne pouvez pas cloner un disque sur lui-même !), comme indiqué dans l’image ci-dessous :
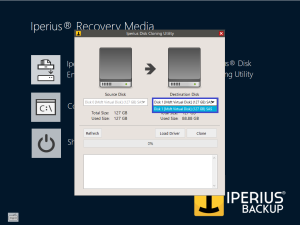
Choisissez le disque de destination en vous assurant que sa capacité est au moins égale ou supérieure à celle du disque source , et cliquez dessus pour appliquer la sélection.
5) Démarrage du processus de clonage
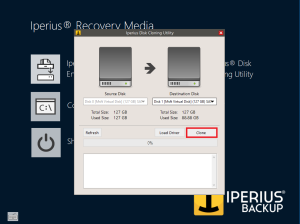
À ce stade, cliquez simplement sur le bouton « Cloner » pour démarrer le processus.
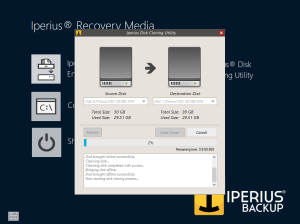
Dans la case située sous la barre de progression, certaines étapes du processus de clonage seront décrites, tandis qu’à droite, il y aura un minuteur indiquant le temps restant pour terminer le clonage.
Une fois terminé, fermez la fenêtre Iperius Disk Cloning Utility et redémarrez ou arrêtez le PC à l’aide du bouton approprié sur l’écran principal de l’environnement de récupération.
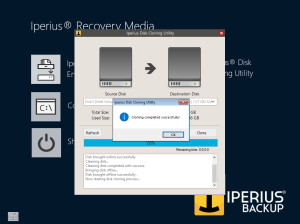
Dans ce tutoriel, nous avons vu comment effectuer un clonage de disque à disque en quelques étapes simples, en créant une copie identique du disque source.
L’utilitaire de clonage de disque Iperius est un outil puissant permettant de sauvegarder facilement des disques sur d’autres disques. Vous pouvez cloner des disques durs directement connectés à la machine, voire des clés USB.
Cette fonctionnalité est fournie gratuitement par Iperius.
Iperius Disk Cloning Utility est un logiciel gratuit de clonage de disques durs, complétant parfaitement la vaste gamme de solutions de sauvegarde et de protection des données d’Iperius.
Iperius est également idéal pour effectuer des sauvegardes d’images disque et des restaurations bare metal de manière simple et sécurisée. Iperius est également un outil essentiel pour convertir des machines physiques en machines virtuelles (P2V). Consultez le tutoriel associé : Sauvegarde d’images disque .
Pour toute question ou doute concernant ce tutoriel,
Contactez-nous