← Tous les tutoriels
Surveiller les sauvegardes avec Iperius Console RMM – Installation et configuration
Iperius Console est une plate-forme centralisée qui vous permet de gérer et de surveiller facilement toutes les sauvegardes effectuées à l’aide d’ Iperius Backup . En plus du contrôle des sauvegardes, Iperius Console dispose également de fonctionnalités RMM importantes, telles que la surveillance de l’état de santé des systèmes et de leur configuration matérielle et logicielle (CPU, RAM, espace disque dur, présence d’antivirus et de pare-feu, etc.). Les ordinateurs surveillés peuvent être organisés en groupes de travail avec des autorisations spécifiques, et l’accès à la console peut être protégé par une authentification à 2 facteurs (2FA).
Quant à Iperius Backup, depuis Iperius Console, vous pouvez démarrer et planifier des sauvegardes à distance en quelques clics, en plus de la possibilité de vérifier les résultats de la sauvegarde et la présence d’éventuelles erreurs.
Enfin, Iperius Console prend en charge l’accès à distance aux ordinateurs surveillés via Iperius Remote , le logiciel de bureau à distance de la suite Iperius.
Ci-dessous, nous expliquerons en détail les trois étapes fondamentales pour connecter un ordinateur à Iperius Console :
1) Installation d’Iperius Console Agent , le composant essentiel pour la communication entre la console et les produits de la suite Iperius ;
2) Configuration des notifications Iperius Backup sur la console ;
3) Accédez à l’interface Web disponible sur https://console.iperius.com .
Les licences Iperius Console ont des coûts extrêmement compétitifs (à partir d’un peu plus de 3 € par mois pour 20 ordinateurs surveillés) et peuvent être achetées en fonction du nombre d’ordinateurs que vous souhaitez surveiller : Acheter Iperius Console .
1 – Installation de l’agent de console Iperius
Avant de continuer, assurez-vous d’avoir installé la dernière version d’Iperius Backup.
Pour une installation sur plusieurs appareils à la fois ( déploiement de masse avec GPO) en utilisant la configuration MSI , rendez-vous dans cette section .
Pour l’installer, vous pouvez télécharger le fichier d’installation à partir du lien ci-dessous et l’exécuter pour démarrer l’assistant d’installation ( https://www.iperiusconsole.com/download/SetupIperiusConsoleAgent.exe ) ou lancer le téléchargement et l’installation depuis Iperius Backup, directement depuis le menu “Paramètres généraux”, sous “Console RMM”, ” Connecter cet ordinateur à la console “.
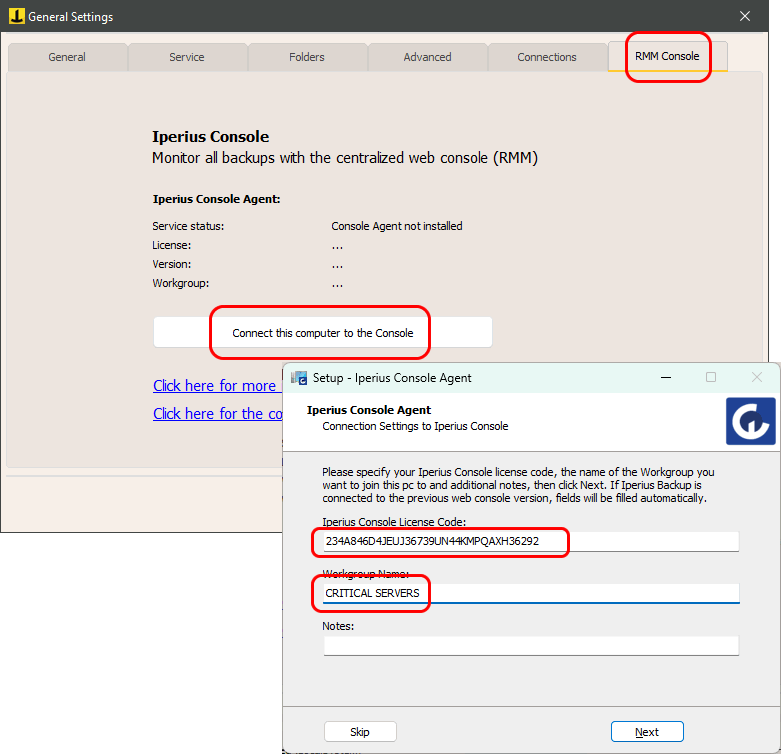
À la fin de la phase d’installation, une section sera affichée qui permet la configuration immédiate d’Iperius Console Agent avant son démarrage. S’il existe déjà une connexion entre Iperius Backup et la Console, le programme récupérera automatiquement les données relatives au code de licence, au groupe de travail et aux notes, en remplissant les cases de configuration et en accélérant au maximum l’installation et la configuration de l’agent.
Une fois que vous avez entré le code de licence et le nom du groupe de travail, cliquez sur suivant pour terminer l’installation (dans la dernière fenêtre, il est conseillé de laisser l’option « Lancer Iperius Console Agent » cochée).
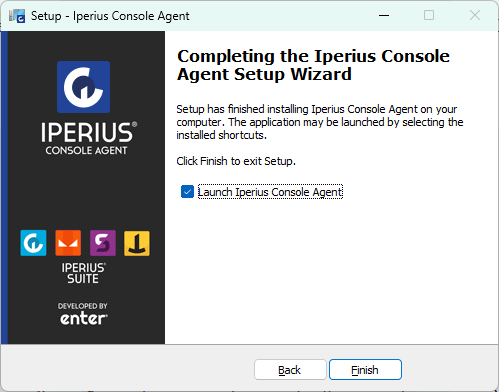
De cette façon, Iperius Console Agent démarrera immédiatement et, en cas de configuration effectuée via le setup, il se connectera directement à la console, affichant le message de connexion réussie au groupe de travail spécifié.
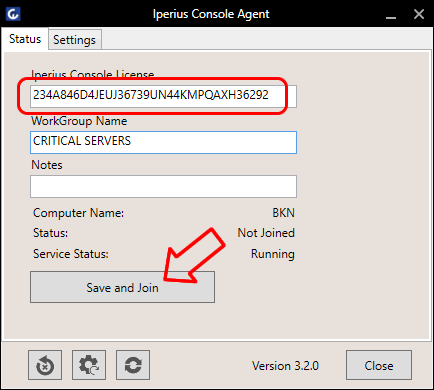
Si toutefois aucune configuration n’est effectuée dans le setup, au démarrage le programme affichera les cases « Iperius Console License » et « Workgroup Name » vides et modifiables, en plus des entrées « Computer Status » et « Service Status » qui indiqueront respectivement les statuts « Non connecté » et « Non installé ». Dans ce cas, entrez simplement le code de licence et le nom du groupe de travail dans les zones de texte respectives, puis cliquez sur « Enregistrer et connecter » pour connecter directement l’ordinateur à Iperius Console.
Dans l’onglet « Paramètres » de l’agent de console, vous pouvez définir un éventuel proxy et d’autres options
Passons maintenant à l’étape suivante, qui consiste à permettre à Iperius Backup d’envoyer des notifications de sauvegarde à Iperius Console.
2 – Activation des notifications de la console dans Iperius Backup
Une fois l’agent de console installé, démarré et connecté à la console, pour activer les notifications, sélectionnez simplement, dans l’onglet « Résumé » d’une tâche de sauvegarde, l’option affichée dans l’image ci-dessous :
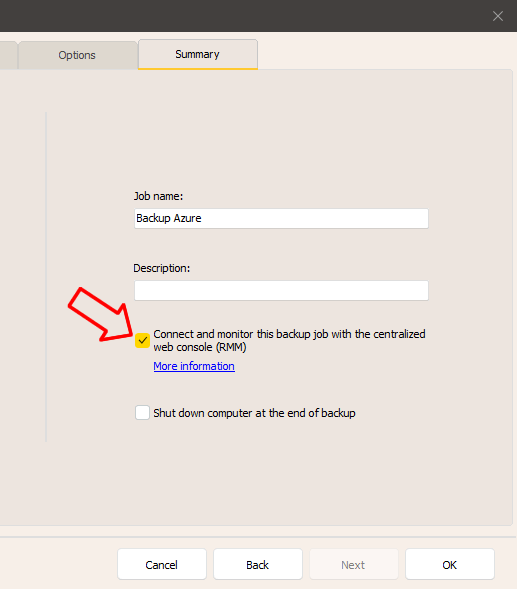
Lorsque cette option est cochée pour une opération de sauvegarde, Iperius communiquera à la Console toutes les informations relatives au résultat de la sauvegarde elle-même, à chaque fois qu’elle sera exécutée.
À ce stade, nous passons à la dernière phase de notre guide, c’est-à-dire l’accès à l’interface Web de la console Iperius.
3 – Interfaccia di Iperius Console
Vai su https://console.iperius.com ed effettua il Login, inserendo le credenziali che ti sono state inviate via email al momento dell’acquisto della licenza Iperius Console.
Nell’immagine seguente puoi vedere la dashboard iniziale della Console:
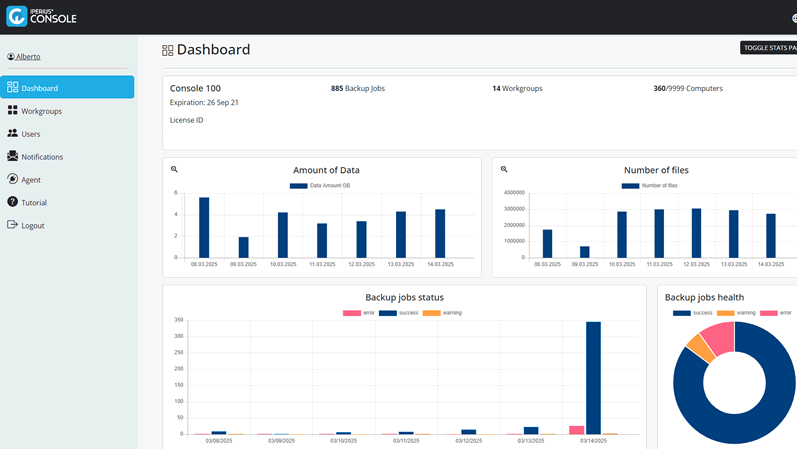
Nella Dashboard è possibile visualizzare le varie statistiche riguardanti i gruppi di lavoro creati (Workgroup) e i PC collegati alla console, nonché la lista degli ultimi backup eseguiti e degli ultimi backup pianificati ma che hanno saltato le regolare esecuzione.
In Workgroups è possibile sfruttare le numerose funzioni di monitoring e controllo remoto di cui Iperius Console dispone, fra cui l’esecuzione di backup e l’aggiornamento di Iperius Backup da remoto, l’esportazione in formato XLS della lista dei backup, l’attivazione delle notifiche push sull’app mobile della Console, degli avvisi relativi ai backup e allo stato di salute dei sistemi, la modifica degli orari di pianificazione dei backup e ovviamente la visualizzazione completa degli esiti di tutti i backup per cui sono attivate le notifiche alla console.
Quando clicchi su un workgroup, vedrai una lista di tutti i computer appartenenti ad esso:
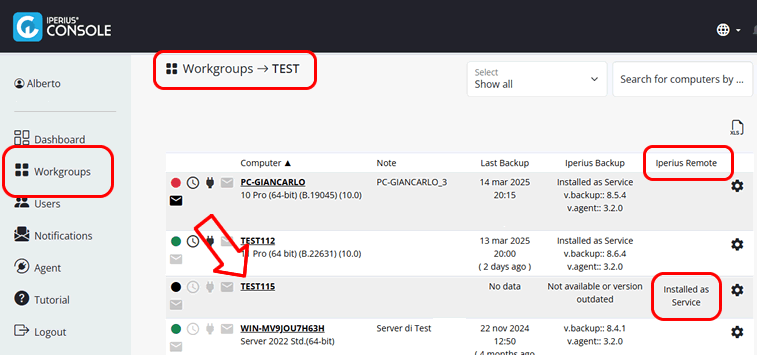
Se clicchi sul nome di un computer, vedrai tutte le informazioni ad esso relative, inclusa la lista di tutte le operazioni di backup in esso configurate.
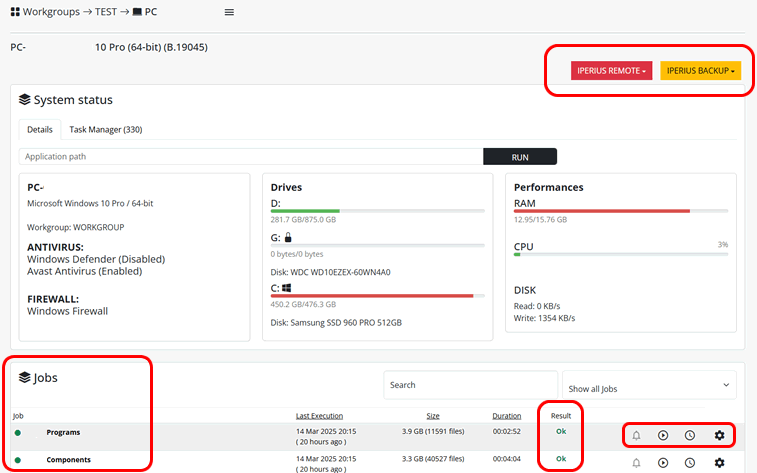
Su ogni computer possiamo effettuare varie operazioni su Iperius Backup mediante l’apposito pulsante (possiamo aggiornare Iperius Backup o il Console Agent da remoto) o accedere in remote desktop al computer monitorato mediante il pulsante “Iperius Remote”.
In basso puoi vedere la lista delle operazioni di backup configurate su quel computer e diverse informazioni ad essere relative, come la data e ora di esecuzione, la dimensione dei dati copiati e il risultato. Per ogni operazione di backup puoi vederne i log, modificarne la pianificazione, eseguirla manualmente o abilitare le notifiche push sull’applicazione mobile.
Nota bene: per poter visualizzare correttamente tutte le informazioni relative ad un computer monitorato e alle sue operazioni di backup, è necessario aver eseguito almeno una volta un backup da quel computer, con relativa notifica alla Console.
Dans « Utilisateurs », vous pouvez modifier ou ajouter différents types d’utilisateurs, qui auront donc des autorisations différentes : « Utilisateur » et « Power User » ne peuvent voir que les groupes de travail que les administrateurs leur autorisent à voir ; un « Power User », par rapport à un simple « User », peut créer des groupes de travail (mais pas les supprimer), démarrer des sauvegardes et modifier leur planification, mettre à jour Iperius Backup à la fois pour un seul ordinateur et pour tous les ordinateurs d’un groupe de travail et générer la configuration de l’agent de console. Les administrateurs peuvent voir tous les groupes de travail et effectuer n’importe quelle opération sur la console.
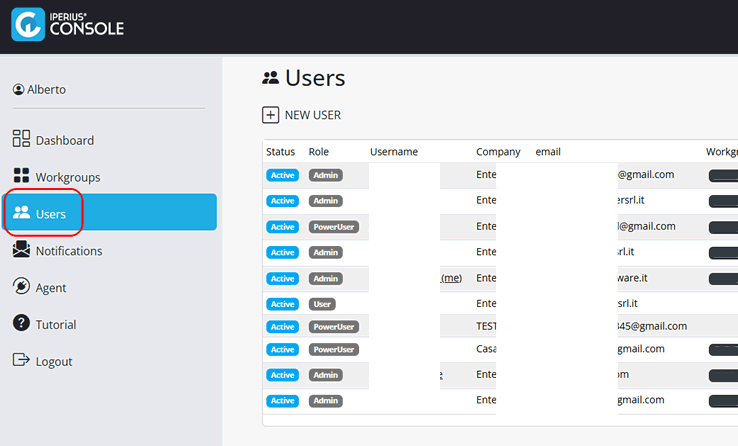
Une fois que vous avez créé un utilisateur, vous pouvez activer l’authentification à deux facteurs (2FA) pour accéder à la console à partir de son profil. L’authentification à deux facteurs est toujours recommandée pour le plus haut niveau de sécurité.
Dans la section « Agent », vous pouvez créer le fichier d’installation MSI de l’agent de console , afin de pouvoir l’installer sur les différents ordinateurs à surveiller. La configuration MSI permet également le déploiement en masse de l’agent de console via GPO.
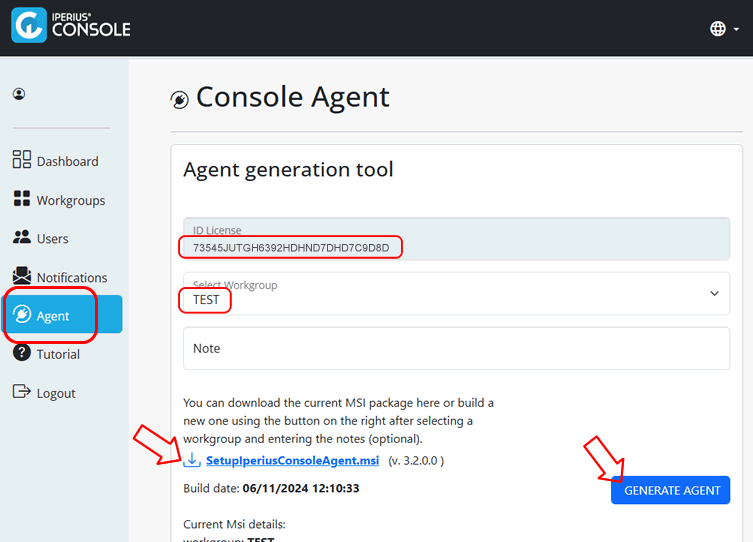
Pour générer la configuration MSI, vous devez spécifier un nom de groupe de travail. Le code de licence est automatiquement inclus. Lorsque vous exécutez la configuration MSI sur un ordinateur, elle installe et démarre silencieusement l’agent de console, qui connecte ensuite l’ordinateur à la console. Ensuite, lorsqu’une sauvegarde est effectuée sur cet ordinateur, les informations sur la sauvegarde et son résultat seront automatiquement envoyées à la console.
Dans « Notifications », vous pouvez spécifier une adresse e-mail à laquelle la console doit envoyer des notifications par e-mail (hebdomadaires) sur l’état de santé des systèmes et les résultats des opérations de sauvegarde.
Pour toute question ou doute concernant ce tutoriel,
Contactez-nous