← Tous les tutoriels
Sauvegarde de OneDrive (téléchargement depuis Microsoft Office 365) avec Iperius
Iperius est l’une des solutions les plus avancées pour la sauvegarde des données Microsoft 365. Parmi ses fonctionnalités, on retrouve la protection des documents et fichiers présents dans les comptes Microsoft 365 OneDrive.
De plus, Iperius prend également en charge la sauvegarde des e-mails Exchange Online vers un fichier .PST, la sauvegarde SharePoint et la sauvegarde Teams.
Bien que Microsoft 365 propose un certain nombre d’outils professionnels extrêmement puissants, il n’inclut pas de fonctionnalité native véritablement complète pour la sauvegarde des e-mails Office 365 et Exchange Online. C’est pourquoi il est essentiel de s’appuyer sur un logiciel comme Iperius, qui, grâce à une licence perpétuelle et à un prix très compétitif , garantit la protection d’ un nombre illimité de comptes Microsoft 365, permettant la sauvegarde locale des emails et des documents pour tous les utilisateurs.
Avec Iperius, vous pouvez effectuer des sauvegardes incrémentielles et différentielles en continu, avec la possibilité d’effectuer une restauration granulaire . Les sauvegardes peuvent être transférées vers un nombre illimité de destinations , y compris des disques NAS locaux ou des services cloud . De plus, vous pouvez compresser vos données et les stocker sur des plateformes telles que Google Drive, Amazon S3 , Wasabi, Backblaze, IBM Cloud, Azure Storage et d’autres services compatibles S3.
Distribué dans plus de 180 pays et avec plus de 10 ans d’expérience dans le secteur, Iperius Backup se distingue par sa fiabilité et sa sécurité. Sa licence perpétuelle et son coût abordable en font le choix idéal pour la protection des données Microsoft 365.
Téléchargez la version gratuite d’Iperius Backup et découvrez dès maintenant la sauvegarde Office 365.
Pour commencer, créez une nouvelle tâche de sauvegarde et, dans le premier panneau (« Éléments »), cliquez sur le bouton « Microsoft 365 » puis sur « Ajouter une sauvegarde OneDrive ».
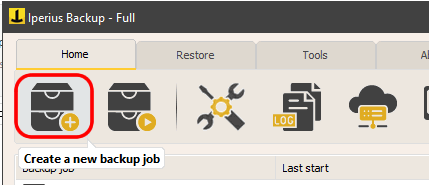
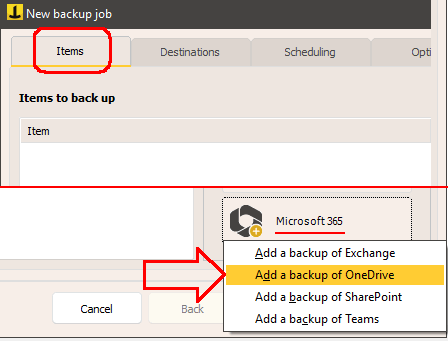
Créer un compte OneDrive
La configurazione del backup su OneDrive è molto semplice. La prima cosa da fare è creare un account ed effettuare l’autenticazione, come mostrato nelle immagini seguenti:
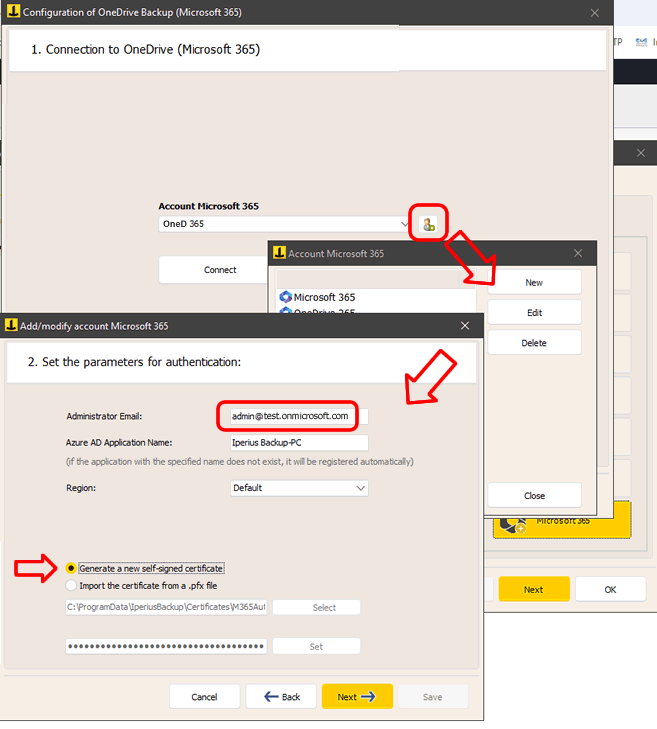
Inserisci l’indirizzo email dell’account amministratore e il nome dell’applicazione Azure AD.
Seleziona la regione della tua organizzazione e scegli di generare un nuovo certificato autofirmato.
Se ne hai uno già generato, puoi selezionarlo (sarà selezionato automaticamente se sei in fase di modifica dell’account).
Clicca “Avanti”. Nel pannello successivo dovrai completare il processo di autenticazione attraverso il sito Microsoft:
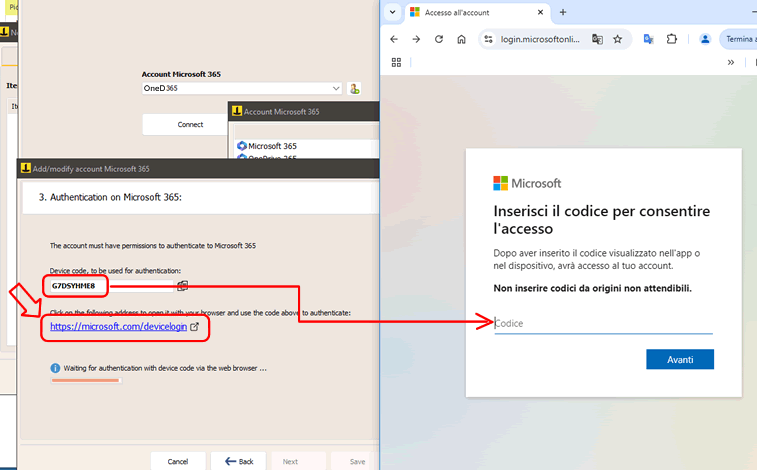
Apri la pagina https://microsoft.com/devicelogin cliccando sull’apposito link, e inserisci il codice (device code) mostrato da Iperius. Procedi quindi con il login sul sito Microsoft, usando il tuo account Microsoft 365, fino alla conferma finale:
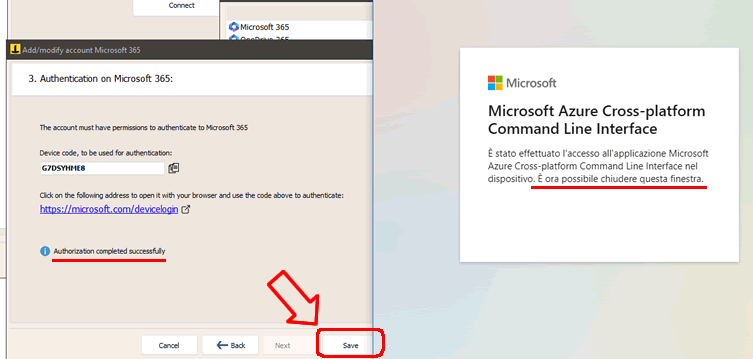
Torna ora alla finestra precedente, clicca sul pulsante “Connetti” e poi su “Avanti”.
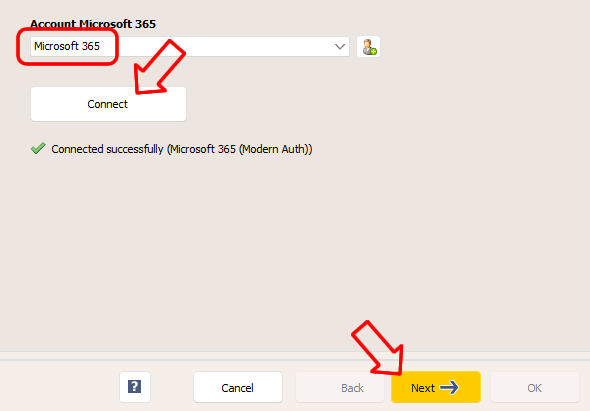
Selezione degli account
Nel pannello successivo puoi selezionare gli account OneDrive di cui eseguire il backup (ovvero il download) e proseguire cliccando su “Avanti”.
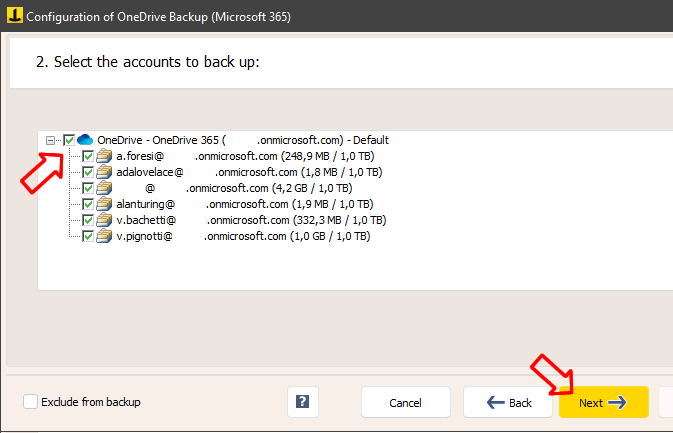
Nel pannello successivo, è necessario specificare alcuni importanti parametri per il backup: il tipo di backup e la cartella di destinazione.
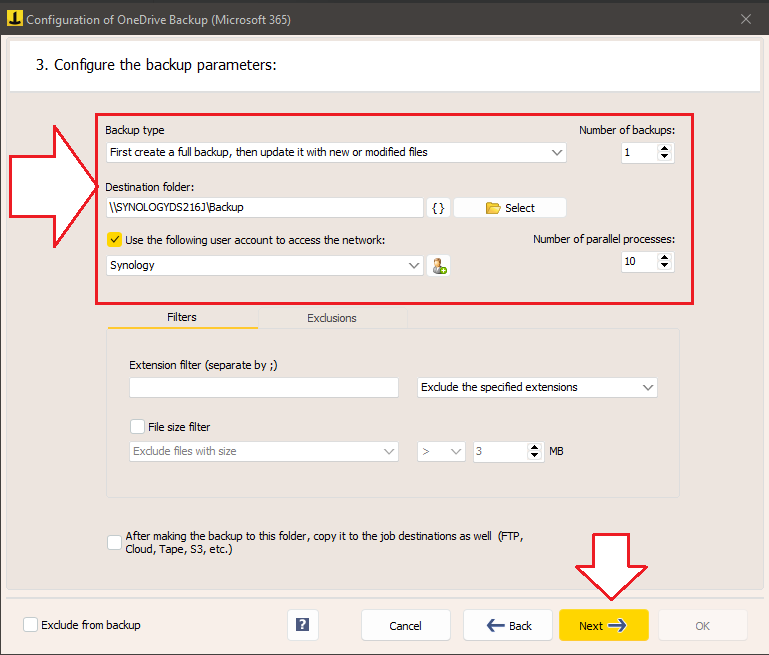
Iperius può eseguire backup completi, incrementali o differenziali, scegliendo anche il numero di copie da conservare.
Scegli la cartella locale o in rete dove verrà effettuato il download.
Si possono poi configurare numerosi filtri, per escludere ad esempio file molto grandi o includere solo file con determinate estensioni.
L’ultima opzione che vediamo nella finestra, ovvero la scelta di copiare gli elementi scaricati nelle destinazioni dell’operazione di backup, serve appunto per creare una ulteriore copia di backup di ciò che viene scaricato. Ad esempio su un NAS o su un servizio cloud come Azure Storage o Amazon S3. Queste ulteriori destinazioni possono essere specificate nel pannello successivo della configurazione dell’operazione di backup (“Destinazioni”).
Configurazione delle destinazioni aggiuntive (opzionale)
Puoi aggiungere una o più destinazioni in cui fare una ulteriore copia degli elementi di Microsoft 365 che sono stati scaricati:

Si possono poi configurare la pianificazione e opzioni aggiuntive come ad esempio le notifiche email alla fine del backup.
Avvio del backup
Una volta configurata l’operazione di backup, la troverai nella lista delle operazioni di backup di Iperius.
Puoi subito avviare il backup facendo click col destro sull’operazione di backup appena configurata e cliccando su “Esegui”.
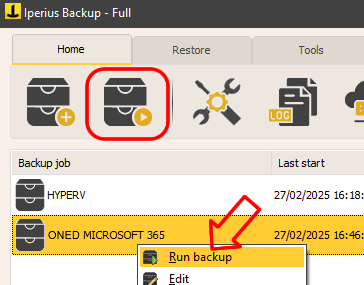
Scopri come eseguire il ripristino di OneDrive (upload) su Microsoft 365
Pour toute question ou doute concernant ce tutoriel,
Contactez-nous