← Tous les tutoriels
Sauvegarde de Teams (Microsoft 365) avec Iperius
Microsoft Teams est l’un des outils de collaboration les plus utilisés sur le lieu de travail moderne, en particulier au sein de la suite Microsoft Office 365.
Avec ses fonctionnalités de chat, de réunion, d’appel et d’édition collaborative en temps réel de documents Office, Teams facilite le travail d’équipe quelle que soit la situation géographique des utilisateurs.
Pour de nombreuses organisations, il représente un élément clé pour maintenir la productivité et la connectivité dans un environnement de travail de plus en plus numérique et décentralisé.
Étant donné que Teams gère souvent des données d’entreprise sensibles, il est essentiel d’assurer la sécurité et d’avoir la capacité de restaurer les informations en cas de dysfonctionnement ou de cyberattaque.
Pour cette raison, il est essentiel d’effectuer des sauvegardes régulières de vos données.
Iperius Backup est une solution complète pour la sauvegarde de Microsoft 365 et Teams . (Iperius prend également en charge la sauvegarde OneDrive, SharePoint et Exchange Online).
Iperius est fourni avec une licence perpétuelle à un prix très compétitif , vous permettant de sauvegarder un nombre illimité d’organisations et de comptes Microsoft 365.
De plus, Iperius vous permet d’effectuer des sauvegardes incrémentielles et différentielles en continu, garantissant ainsi une récupération granulaire des données.
Les sauvegardes peuvent être transférées vers un nombre illimité de destinations , y compris les périphériques NAS et les services cloud tels que Azure Storage, Google Drive ou Amazon S3.
Téléchargez maintenant la version gratuite d’Iperius Backup et essayez la sauvegarde Microsoft 365.
Créer un compte Teams
Pour commencer, créez une nouvelle tâche de sauvegarde et, dans le premier panneau (« Éléments »), cliquez sur le bouton « Microsoft 365 » puis sur « Ajouter une sauvegarde Teams ».
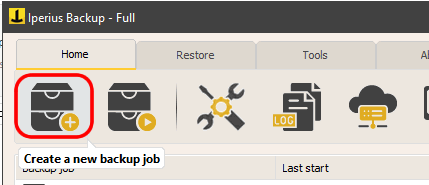
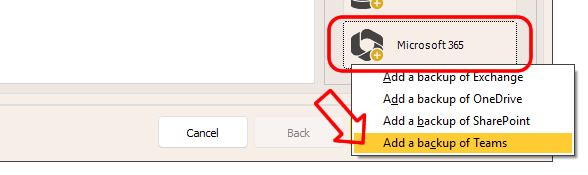
Ajoutez un compte Microsoft 365 comme indiqué dans l’image ci-dessous :
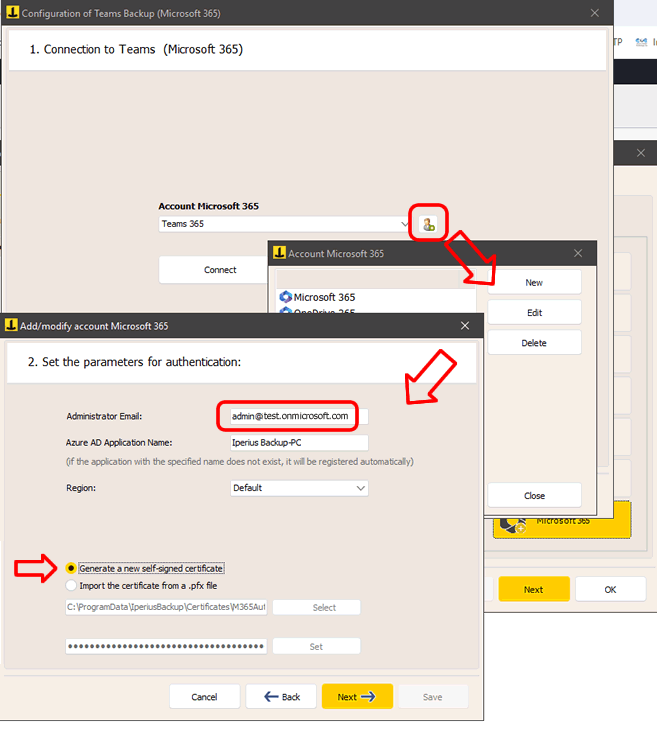
Saisissez l’adresse e-mail du compte administrateur et le nom que vous souhaitez donner à l’application de connexion qui sera automatiquement créée dans Azure.
Sélectionnez la région de votre organisation et l’option de créer un nouveau certificat auto-signé.
Si vous possédez déjà un certificat, vous pouvez le sélectionner (il sera sélectionné si nous sommes en train de modifier le compte).
Cliquez sur « Suivant ». Dans le panneau suivant, vous devrez terminer le processus d’authentification via le site Microsoft :
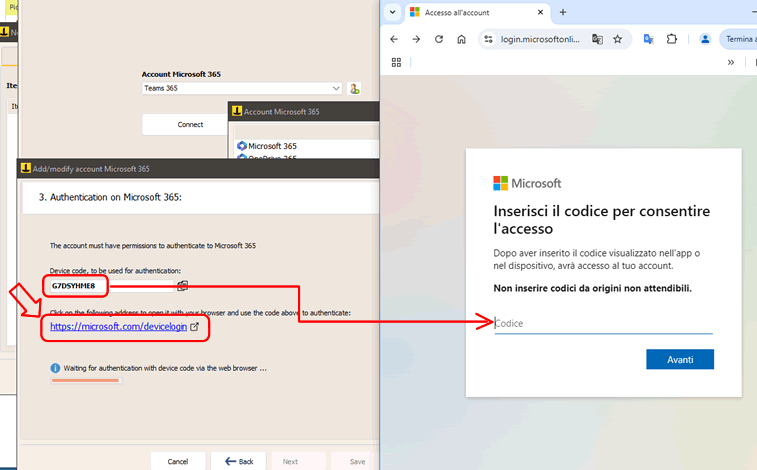
Ouvrez la page https://microsoft.com/devicelogin en cliquant sur le lien approprié et entrez le code affiché par Iperius. Procédez ensuite à la connexion sur le site de Microsoft, jusqu’à la confirmation finale :
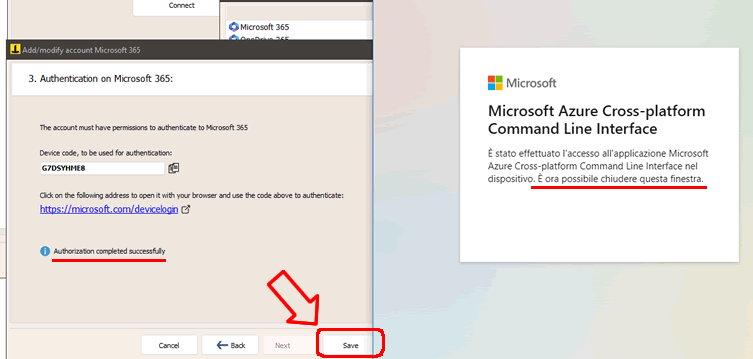
Revenez maintenant à la fenêtre précédente, cliquez sur le bouton « Connecter » puis sur « Suivant ».
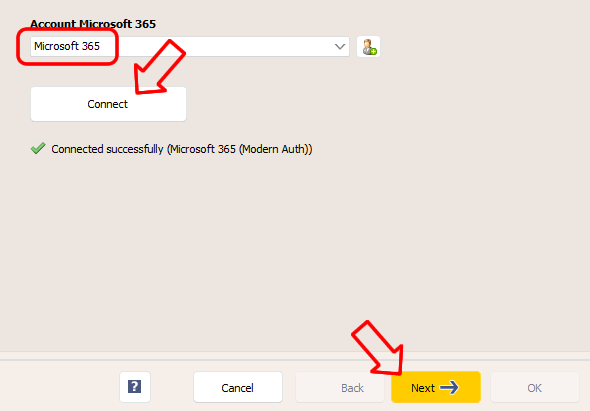
Sélection de compte
Après quelques secondes, vous verrez la liste des comptes et des équipes disponibles.
Sélectionnez les comptes et les équipes souhaités et continuez en cliquant sur « Suivant ».
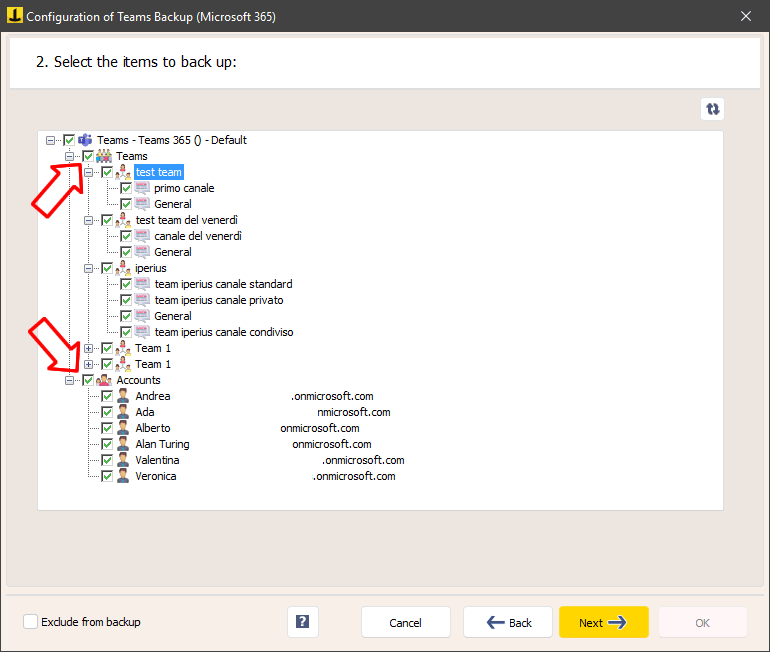
Dans le panneau suivant, vous devez spécifier certains paramètres importants pour la sauvegarde :
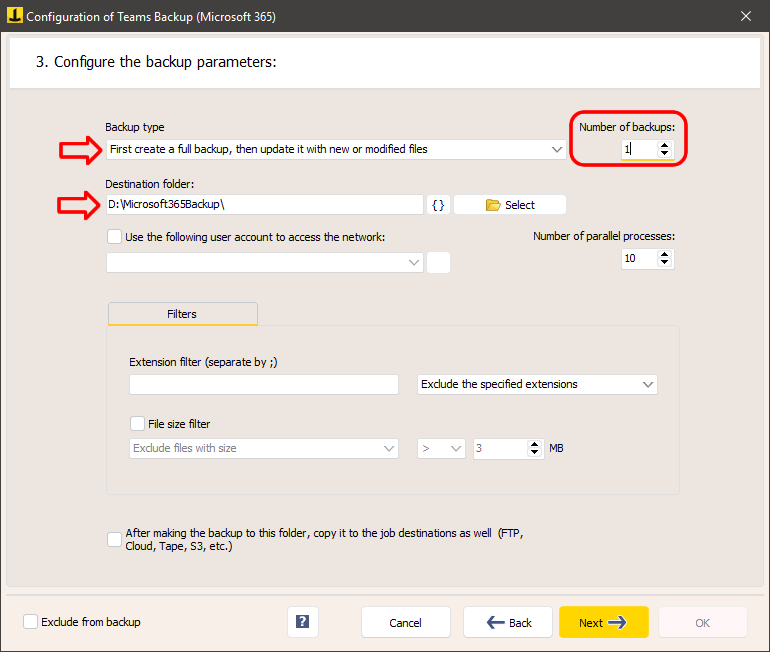
Iperius peut effectuer des sauvegardes complètes, incrémentielles ou différentielles, avec un nombre spécifique de copies à conserver.
Choisissez le dossier local où le téléchargement sera effectué.
La sauvegarde comprend les discussions, les pièces jointes et les utilisateurs.
La dernière option que nous voyons dans la fenêtre, c’est-à-dire le choix de copier les éléments téléchargés vers les destinations de l’opération de sauvegarde, est utilisée pour créer une copie de sauvegarde supplémentaire de ce qui est téléchargé. Par exemple sur un NAS ou sur un service cloud comme Azure Storage ou Amazon S3. Ces destinations supplémentaires peuvent être spécifiées dans le panneau suivant de la configuration de l’opération de sauvegarde (« Destinations »).
Configuration de destinations supplémentaires (facultatif)
Vous pouvez ajouter une ou plusieurs destinations pour effectuer une copie supplémentaire des éléments Microsoft 365 qui ont été téléchargés :
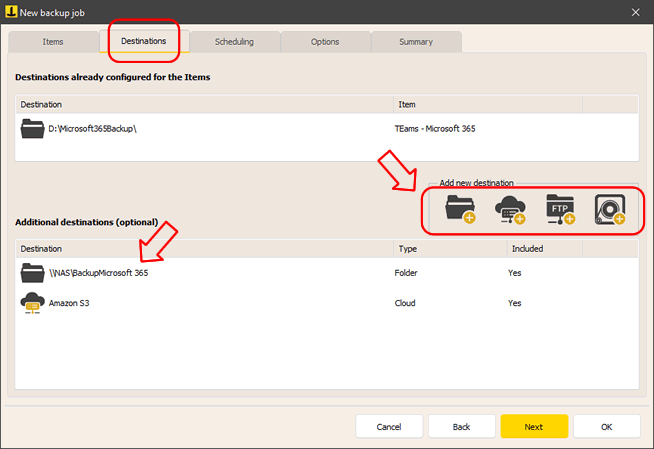
Vous pouvez ensuite configurer la planification et des options supplémentaires, telles que les notifications par e-mail lorsque la sauvegarde est terminée.
Démarrer la sauvegarde
Une fois l’opération de sauvegarde configurée, vous la retrouverez dans la liste des opérations de sauvegarde Iperius.
Pour l’exécuter, faites un clic droit sur la sauvegarde que vous venez de configurer et cliquez sur « Exécuter ».
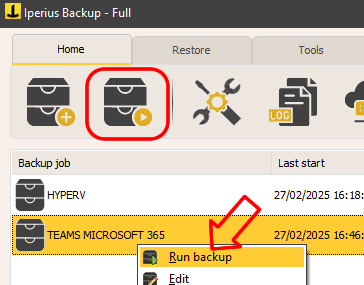
Apprenez à restaurer les données Teams
Pour toute question ou doute concernant ce tutoriel,
Contactez-nous