← Tous les articles
BitLocker : comment activer le chiffrement de disque dur, SSD ou partitions et en faire la sauvegarde
BitLocker est une solution de chiffrement de disque intégrée au système d’exploitation Microsoft Windows, à partir de Vista. Il permet de crypter des disques durs, des disques amovibles ou des partitions, en les protégeant avec un mot de passe et en les rendant inaccessibles à quiconque ne le connaît pas. Vous pouvez également configurer la protection des périphériques amovibles tels que les clés USB.
Il existe également des alternatives tierces pour le chiffrement des disques et des partitions, telles que TrueCrypt ou VeraCrypt (ce dernier étant considéré comme le meilleur successeur du premier), qui sont également gratuites. Cependant, ces solutions n’offrent pas la même sécurité et la même fiabilité à long terme qu’un outil intégré comme BitLocker. BitLocker peut protéger vos données même si votre ordinateur est volé, car les fichiers sur les disques ne peuvent pas être lus sans le mot de passe correct.
Il existe plusieurs méthodes pour activer BitLocker sur Windows 10 . L’un d’entre eux nécessite une carte mère avec une puce appelée TPM (Trusted Platform Module) version 1.2 . Cette puce est utilisée pour stocker en toute sécurité les mots de passe de sécurité. La sécurité est assurée par le fait que les mots de passe sont enregistrés sur un périphérique physique distinct du disque lui-même. Malgré cela, il est possible d’activer BitLocker même sur des ordinateurs sans la puce TPM v1.2, comme nous le verrons plus tard, bien que cette configuration puisse être moins sécurisée que la solution précédente.
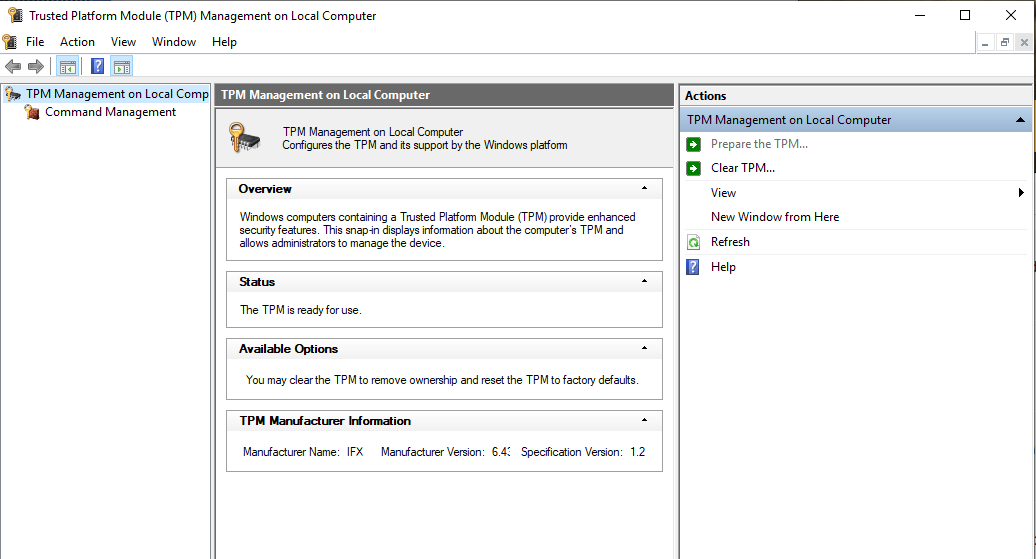
Activer BitLocker pour protéger les données sur une partition :
Dans notre exemple, nous voyons comment activer BitLocker sur un disque ou une partition de celui-ci, marqué par une lettre de lecteur. La création d’une partition protégée par BitLocker est utile pour protéger des fichiers ou des applications spécifiques. Nous pouvons créer une nouvelle partition avec n’importe quel logiciel de gestion de partition, ou nous pouvons effectuer cette procédure sur un disque entier (il doit s’agir d’un disque de données et non de celui sur lequel le système d’exploitation est installé).
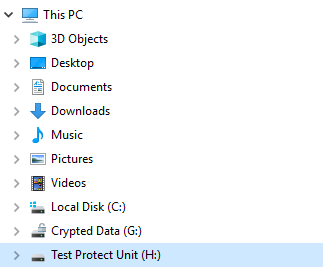
Faites un clic droit sur le nouveau lecteur et cliquez sur « Activer BitLocker ». Une fenêtre apparaîtra dans laquelle vous pourrez sélectionner la méthode de protection. Dans notre cas, nous avons choisi l’option « Mot de passe » :
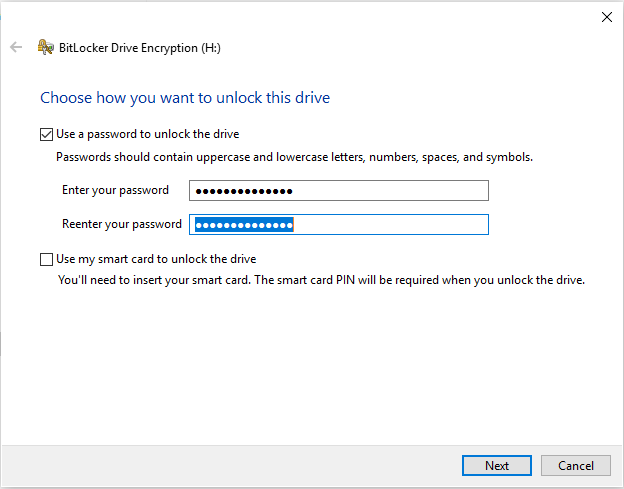
Après avoir défini votre mot de passe et cliqué sur « Suivant », BitLocker vous demandera de choisir une méthode de récupération de mot de passe.
Les options de récupération/sauvetage comprennent :
- Compte Microsoft ;
- clé USB;
- Déposer;
- Presse;
Dans notre cas, nous avons choisi d’enregistrer la clé de récupération dans un fichier. Pour des raisons de sécurité, le fichier doit être déplacé vers un périphérique externe.
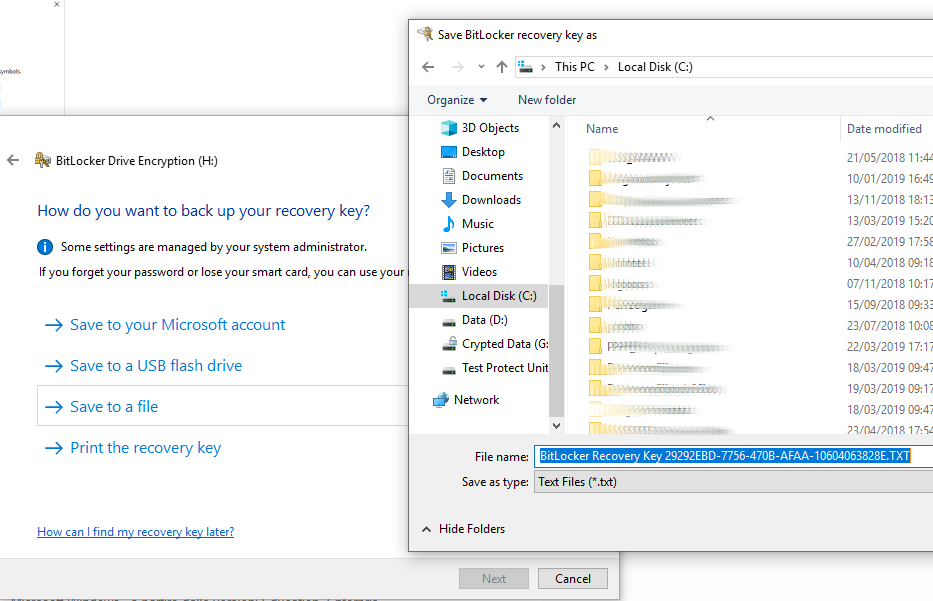
À ce stade, BitLocker vous demandera s’il faut protéger l’intégralité du lecteur ou uniquement les données. Nous choisissons de crypter l’intégralité du disque.
Nous choisissons également le type de cryptage « Nouveau cryptage », puis cliquons sur « Suivant » puis sur « Démarrer le cryptage ». BitLocker démarrera le processus de chiffrement du disque.
Si vous décidez de crypter l’intégralité du disque, le processus prendra plus de temps.
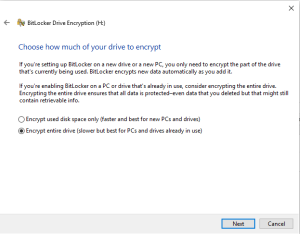
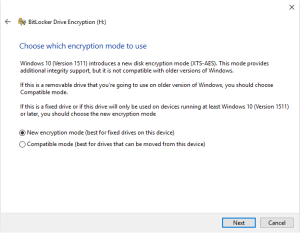
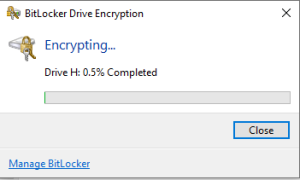
Une fois le cryptage terminé, l’icône du lecteur comportera un cadenas jaune, indiquant que le disque doit être déverrouillé avant utilisation.
Pour le déverrouiller, cliquez simplement sur le lecteur et entrez le mot de passe requis.
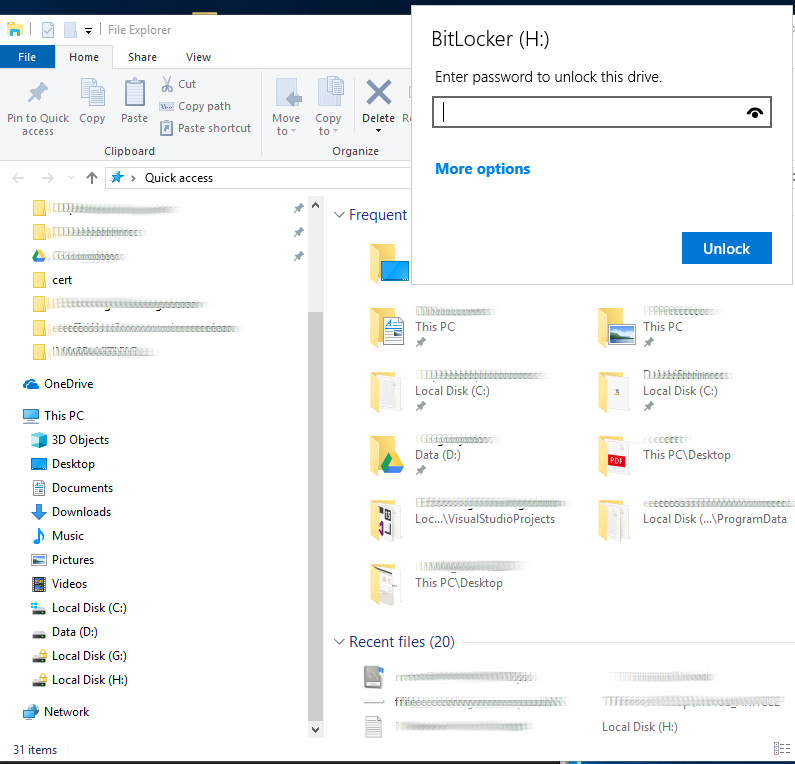
Utilisation de BitLocker sur les ordinateurs sans puce TPM
Pour utiliser BitLocker sur des ordinateurs sans puce TPM, vous devez modifier certains paramètres système. Dans cette configuration, la protection se fait au niveau logiciel, ce qui la rend moins sûre que la protection matérielle offerte par la puce TPM.

En activant la protection et en sélectionnant l’option « Autoriser BitLocker sans TPM compatible », vous pourrez définir un mot de passe de connexion ou enregistrer vos identifiants sur une clé USB. L’accès aux données ne sera possible qu’en saisissant le mot de passe ou la clé USB au démarrage du PC.
L’utilisation de BitLocker pour crypter des disques ou des partitions est fortement recommandée afin de protéger les données sensibles, à la fois du point de vue du RGPD et pour empêcher le vol d’informations sensibles.
Exemples d’utilisation :
Protégez les données du Gestionnaire de connexions Bureau à distance (RDCMan) avec BitLocker
Remote Desktop Connection Manager est une application gratuite développée par Microsoft, très utile pour les administrateurs réseau, qui permet de gérer plusieurs connexions à distance via une seule interface.
RDCMan vous permet de sauvegarder des groupes de serveurs et leurs identifiants de connexion. Cependant, les fichiers contenant les informations d’identification sont enregistrés sur le disque, et comme RDCMan ne prend pas en charge un « mot de passe principal », un attaquant ayant accès à l’ordinateur pourrait facilement se connecter à d’autres serveurs simplement en ouvrant RDCMan. L’utilisation de BitLocker pour protéger le lecteur sur lequel les fichiers RDCMan sont stockés est un excellent moyen d’empêcher tout accès non autorisé. Voici l’erreur qui se produit lorsque RDCMan tente d’accéder aux fichiers protégés par BitLocker :
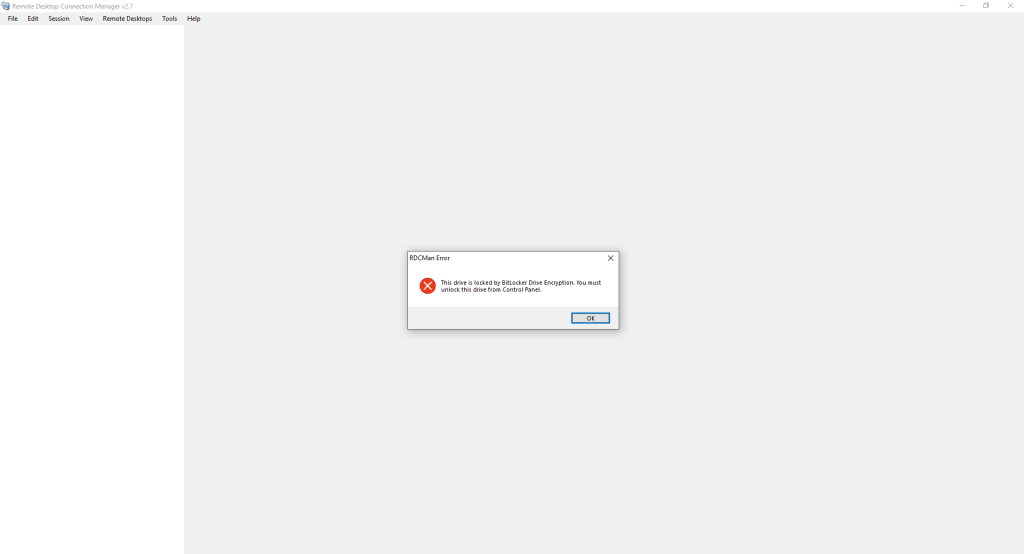
Utilisation d’Iperius pour sauvegarder des dossiers à partir de disques protégés par BitLocker :
La protection BitLocker empêche également l’accès par un logiciel de sauvegarde, tel qu’Iperius Backup, lorsqu’il tente de copier des fichiers à partir d’un disque chiffré. Si la protection n’est pas désactivée, Iperius renverra une erreur dans les journaux :
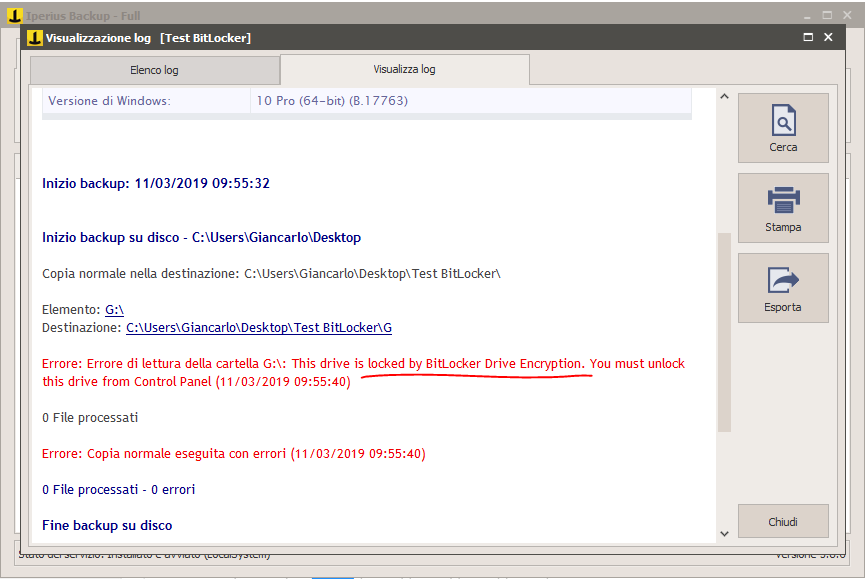
Le déverrouillage du lecteur terminera la sauvegarde avec succès, mais pour les sauvegardes automatiques, vous devrez intervenir manuellement. Une solution consiste à exécuter un script avant la sauvegarde qui déverrouille le disque :
manage-bde -unlock D: -RecoveryPassword LA-TUA-RECOVERY-KEY
Ensuite, vous pouvez créer un script pour verrouiller le lecteur après la sauvegarde :
gérer-bde -lock D:
Cependant, il est clair que laisser un mot de passe clair dans un script n’est pas sécurisé. Une meilleure option consiste à utiliser le mode Drive Image.
Sauvegarde d’image de lecteur avec Iperius pour un lecteur protégé par BitLocker :
Dans le cas d’une sauvegarde d’image de lecteur avec Iperius, la sauvegarde sera réussie, que le lecteur soit verrouillé ou déverrouillé. Lorsque vous montez l’image « .vhdx », le disque sera restauré avec le cryptage actif s’il était verrouillé, ou déverrouillé s’il était déverrouillé à l’origine :
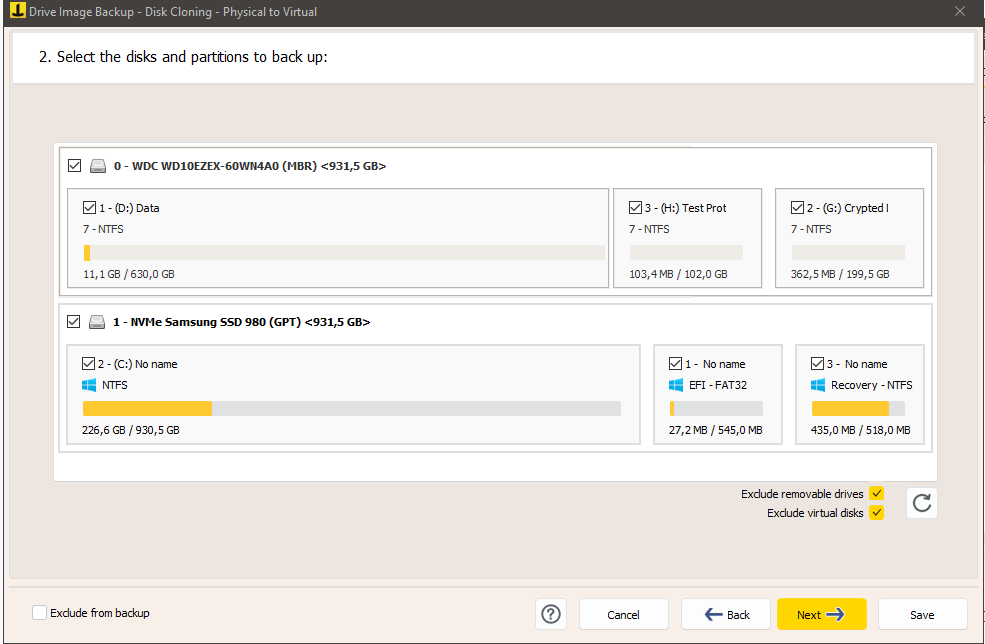
Iperius est donc un excellent logiciel pour cloner des disques ou SSD protégés par BitLocker . Il permet également de récupérer un disque crypté (suivre le guide associé ).
Voir aussi : Sauvegarde d’image de lecteur, P2V et clonage de disque avec Iperius
Même si vous effectuez une sauvegarde d’image de lecteur Windows (compatible avec la sauvegarde Windows via wbadmin), le disque ne sera pas chiffré. Cependant, vous pouvez garantir sa sécurité en enregistrant l’image VHDX dans un emplacement chiffré ou protégé par une autre authentification.
Pour toute question ou doute concernant cet article,
Contactez-nous
 Iperius Backup: ES8440760BC16
Iperius Backup: ES8440760BC16 Iperius Remote: IR8456BCE60BE
Iperius Remote: IR8456BCE60BE Iperius Console: IC8460C0D7F85
Iperius Console: IC8460C0D7F85 Iperius Backup: ES8440760BC16
Iperius Backup: ES8440760BC16 Iperius Remote: IR8456BCE60BE
Iperius Remote: IR8456BCE60BE Iperius Console: IC8460C0D7F85
Iperius Console: IC8460C0D7F85